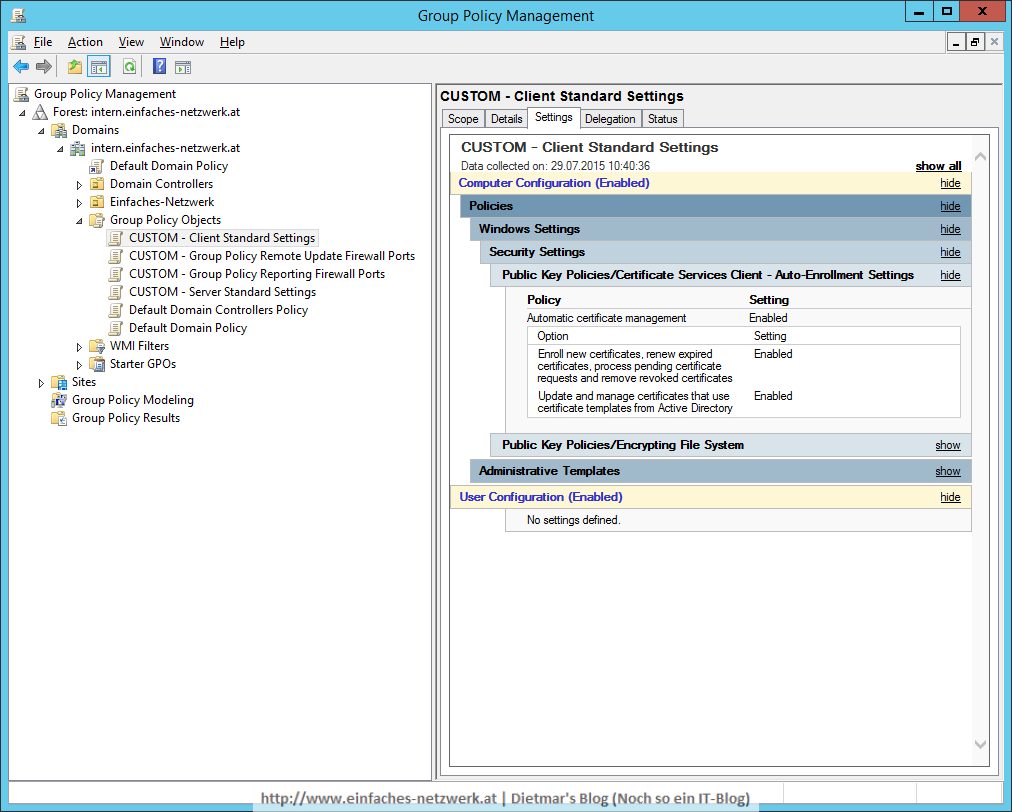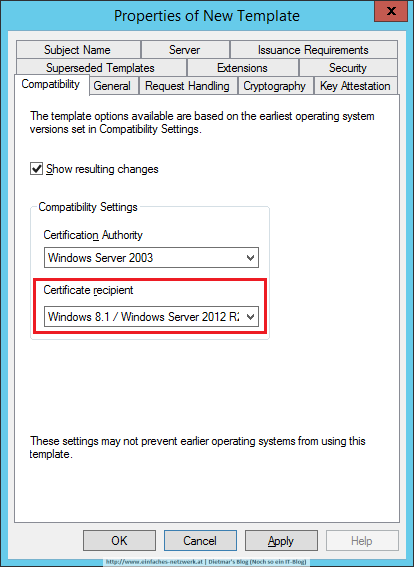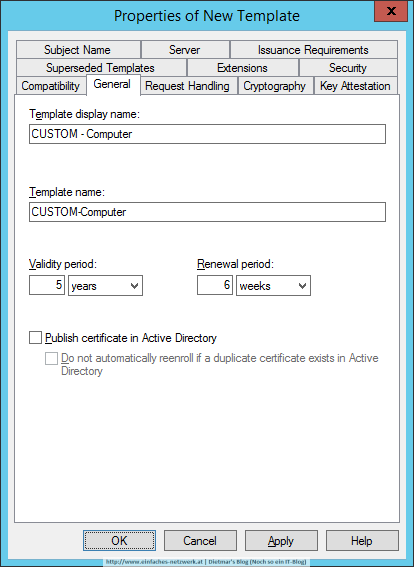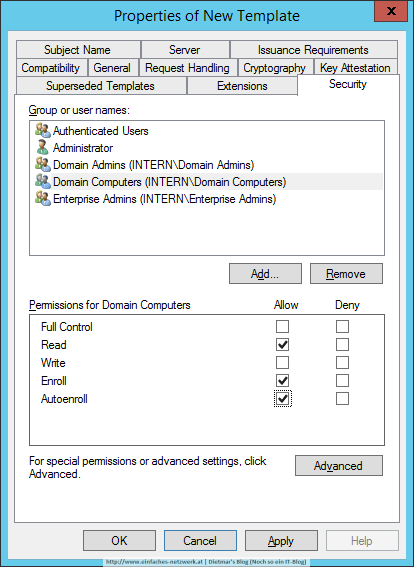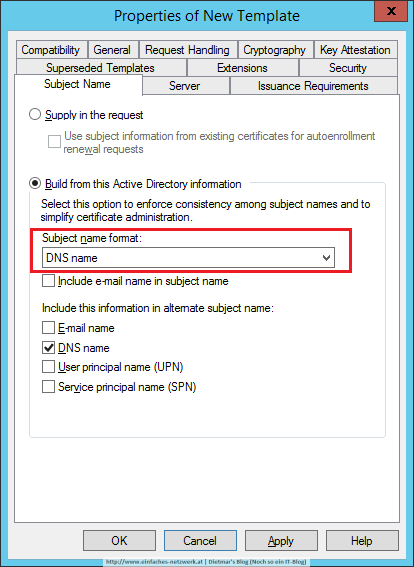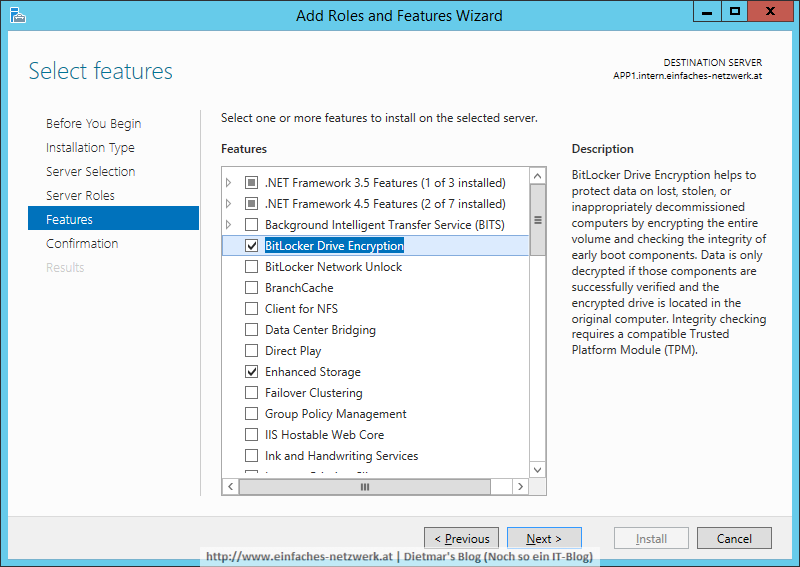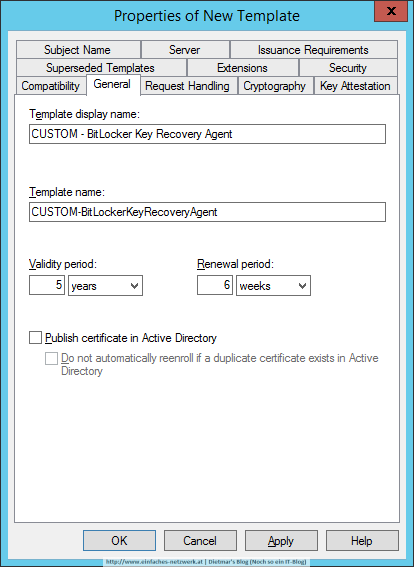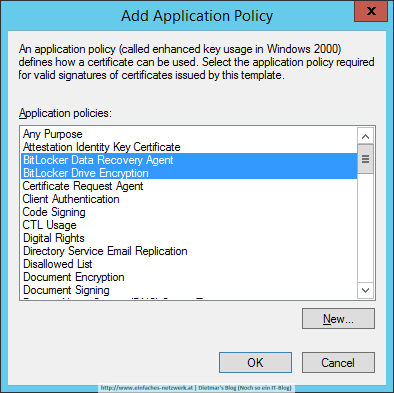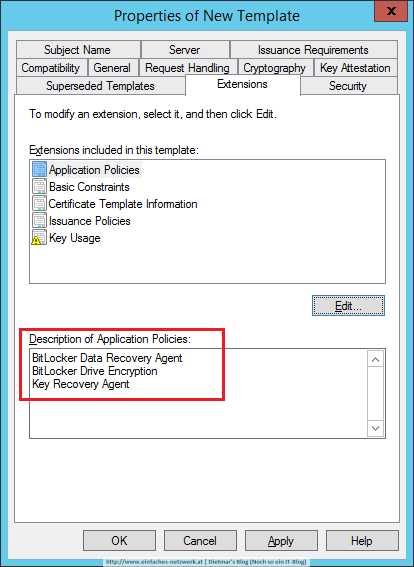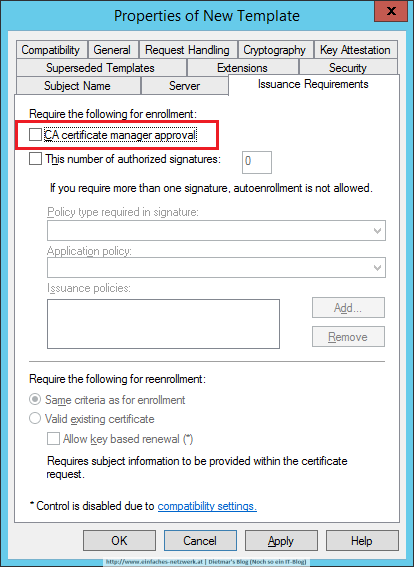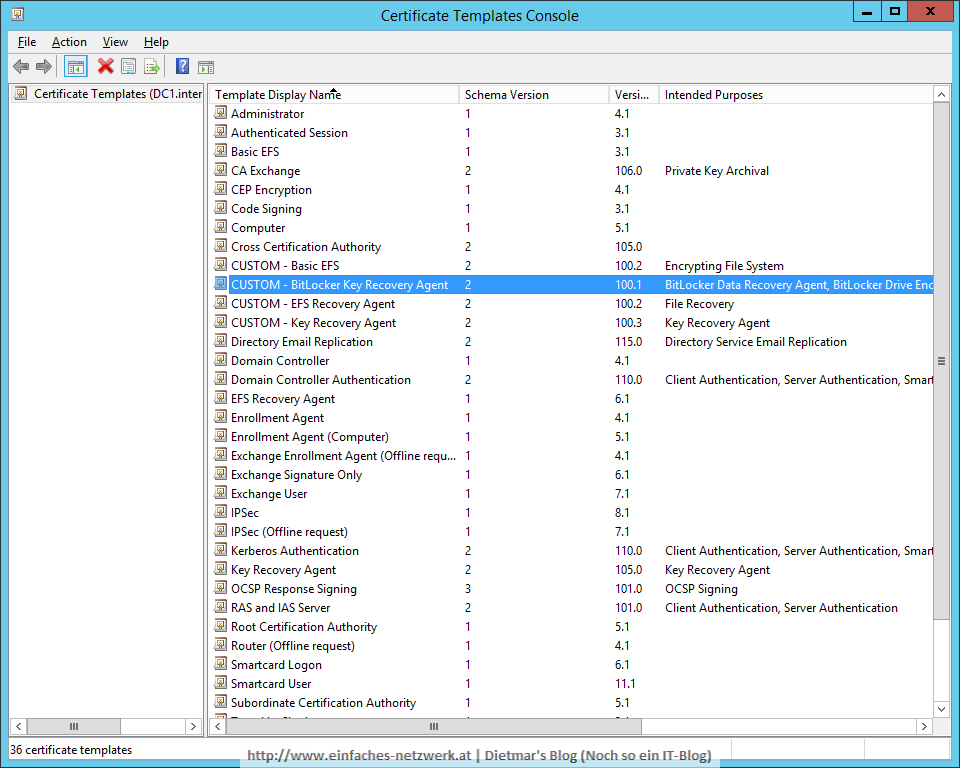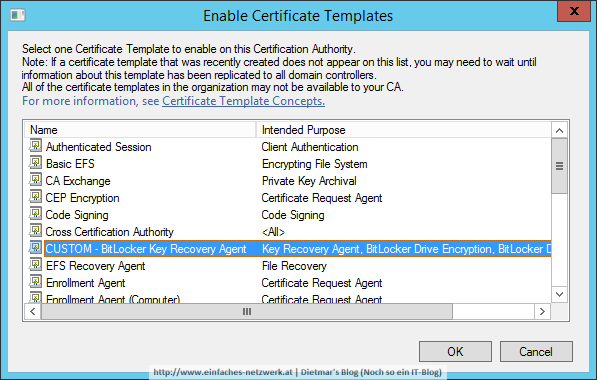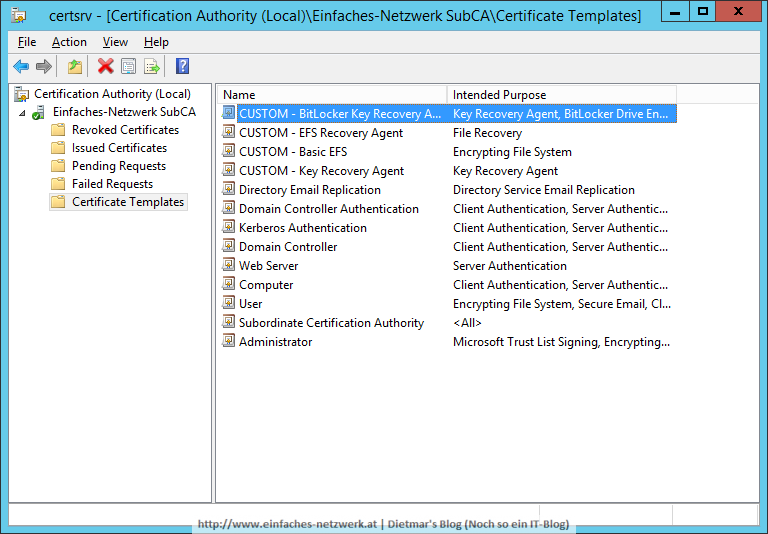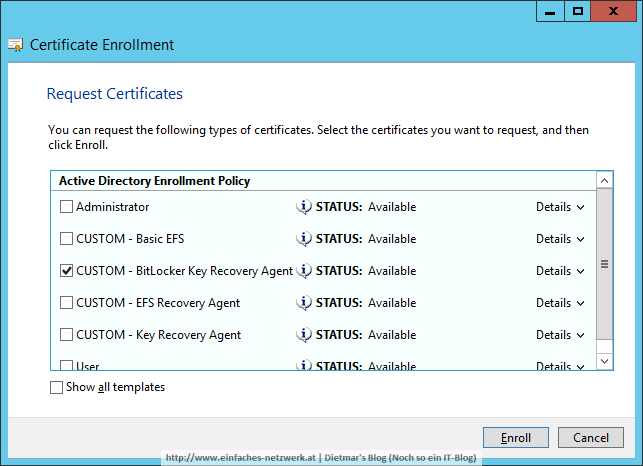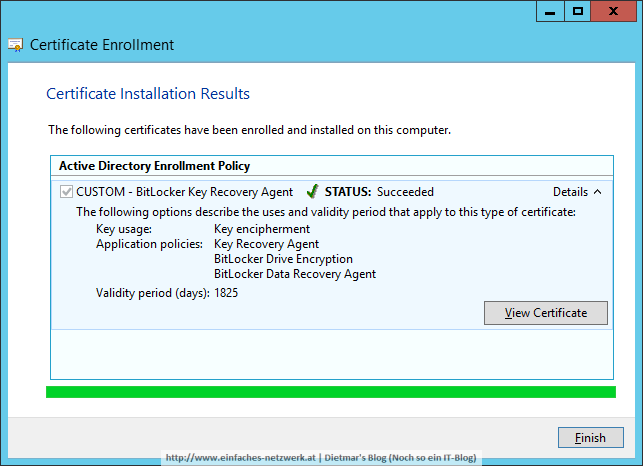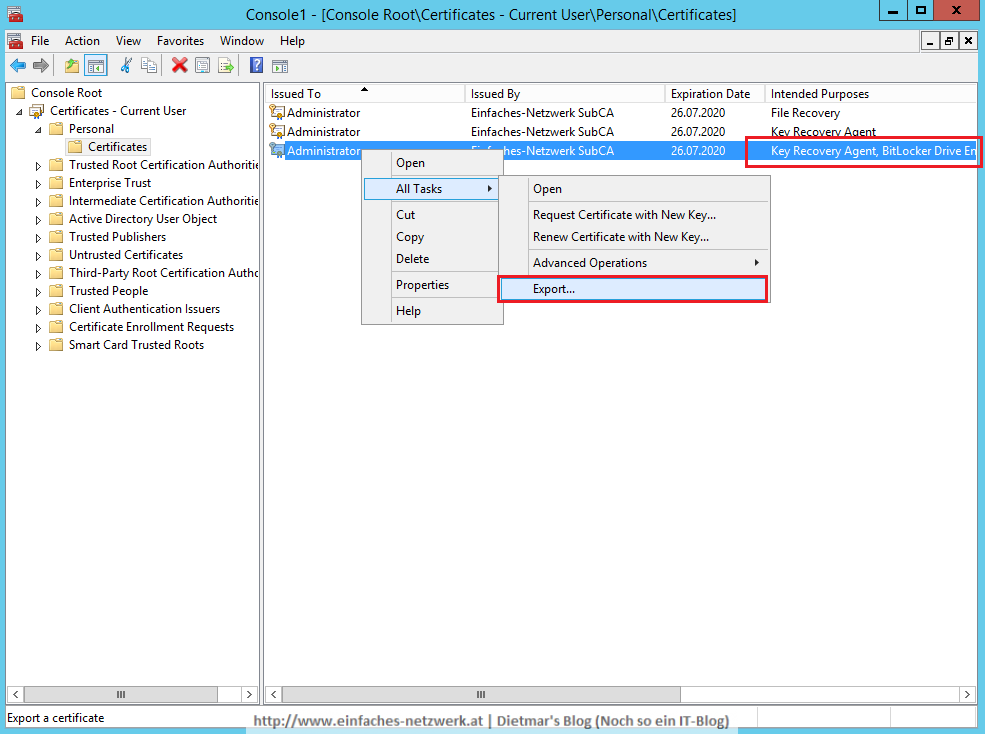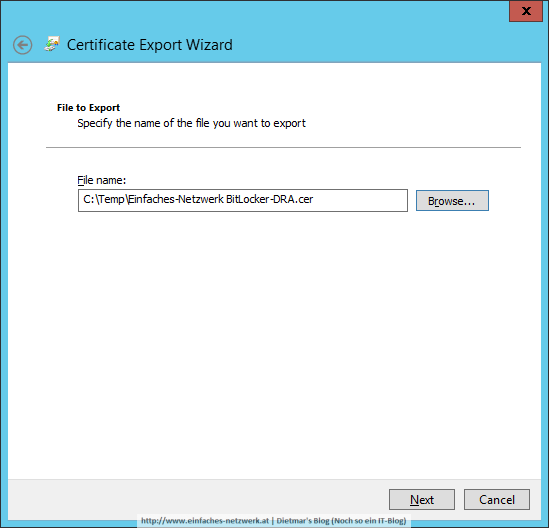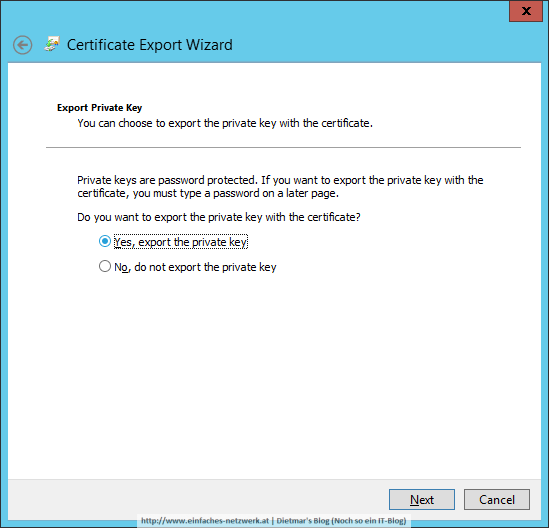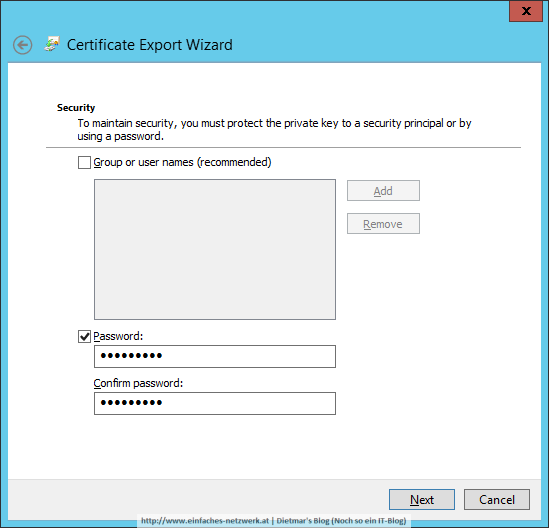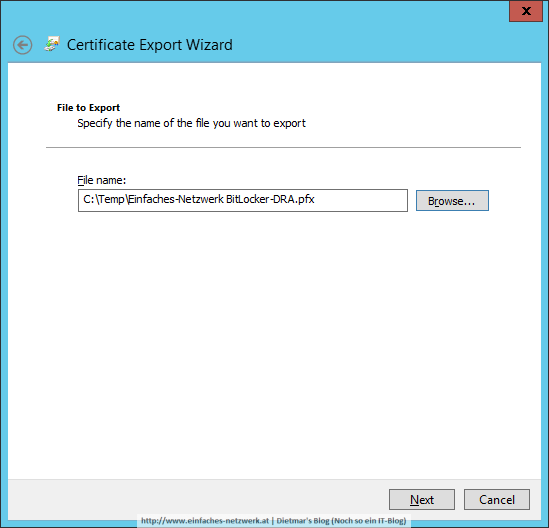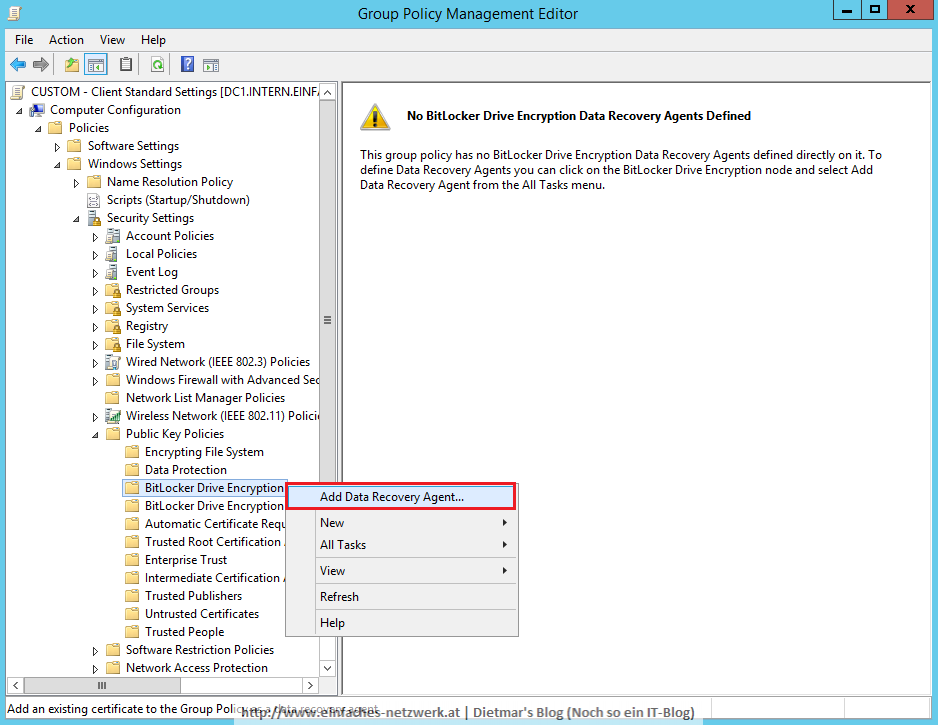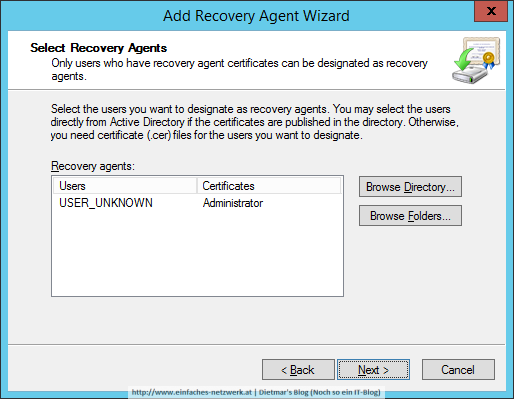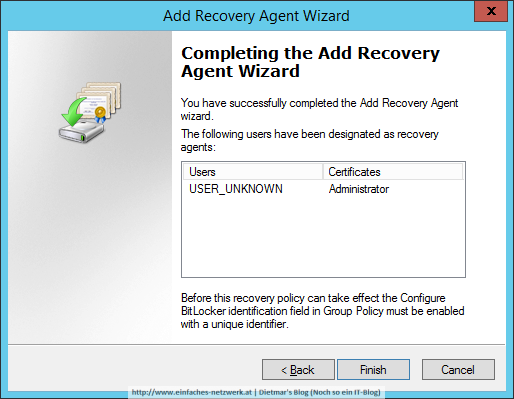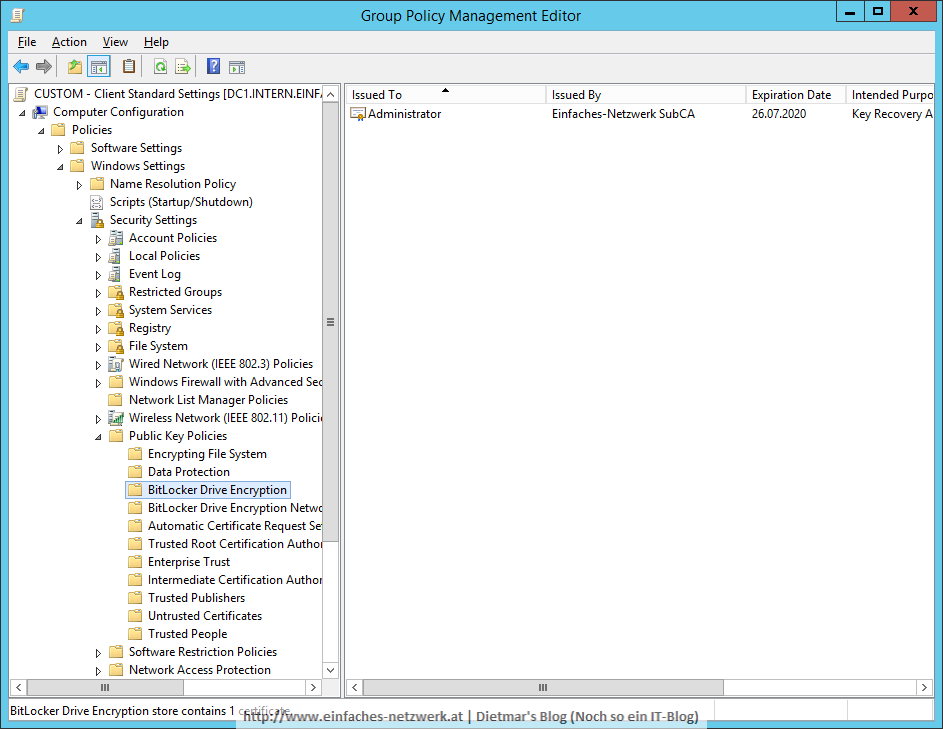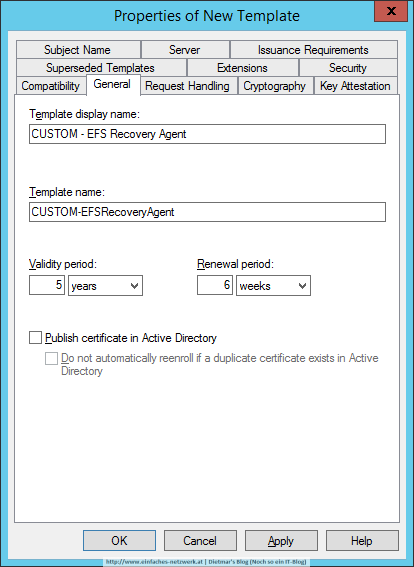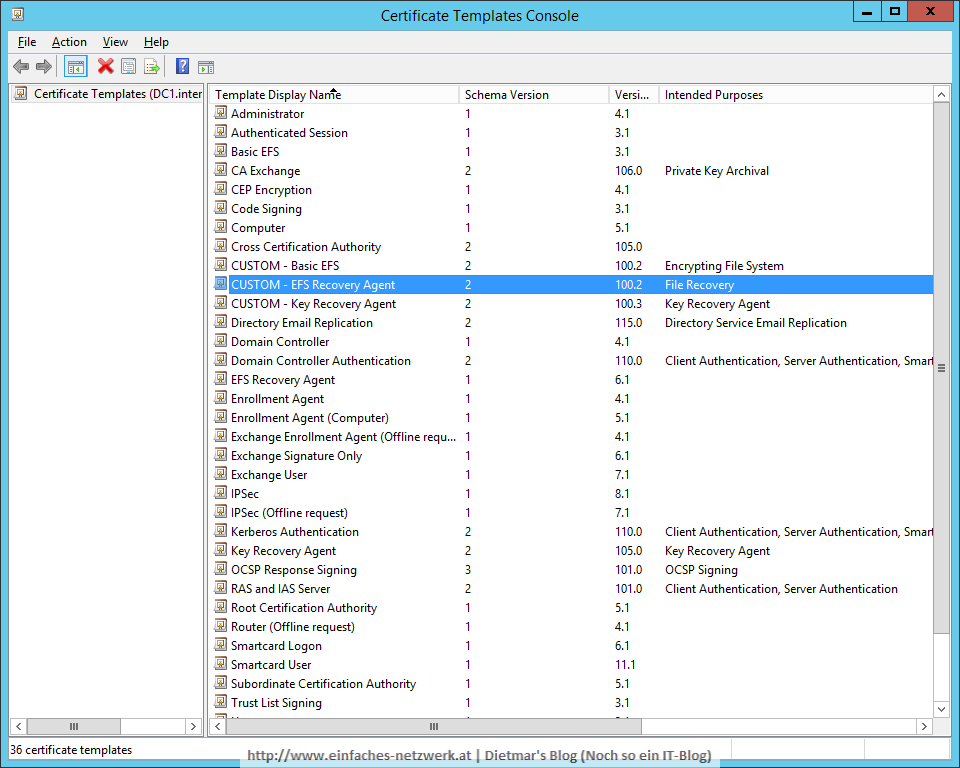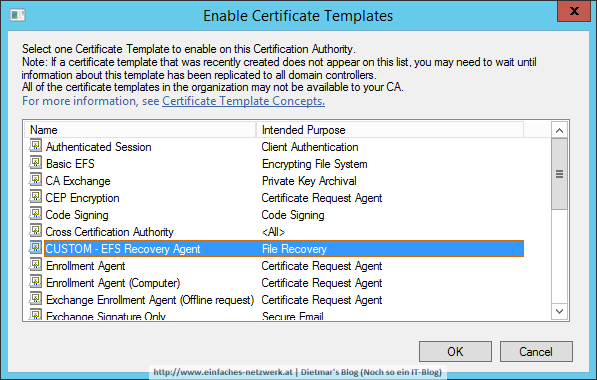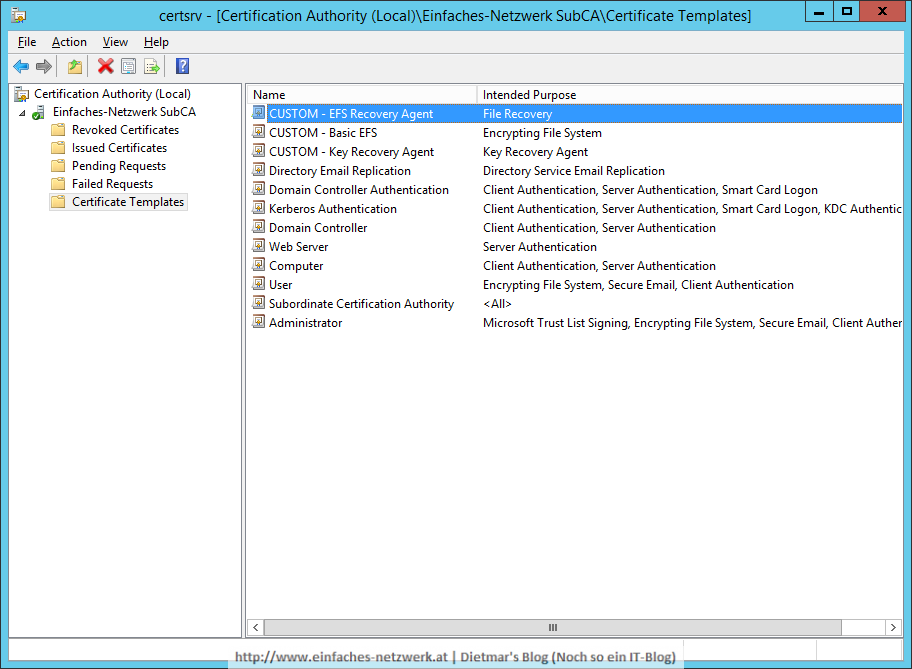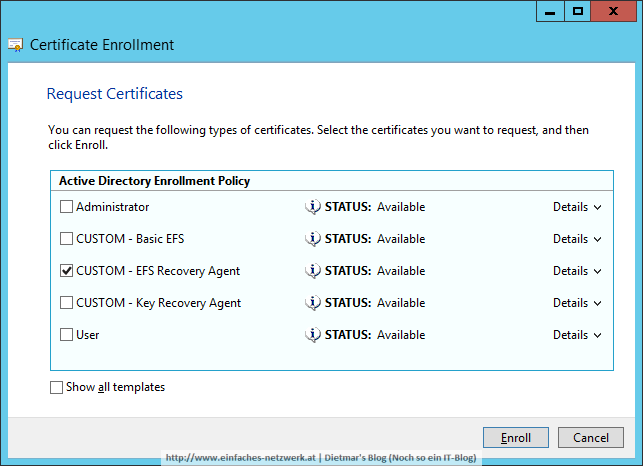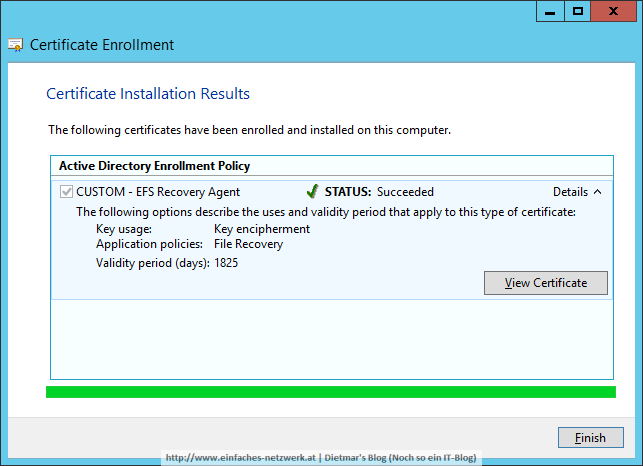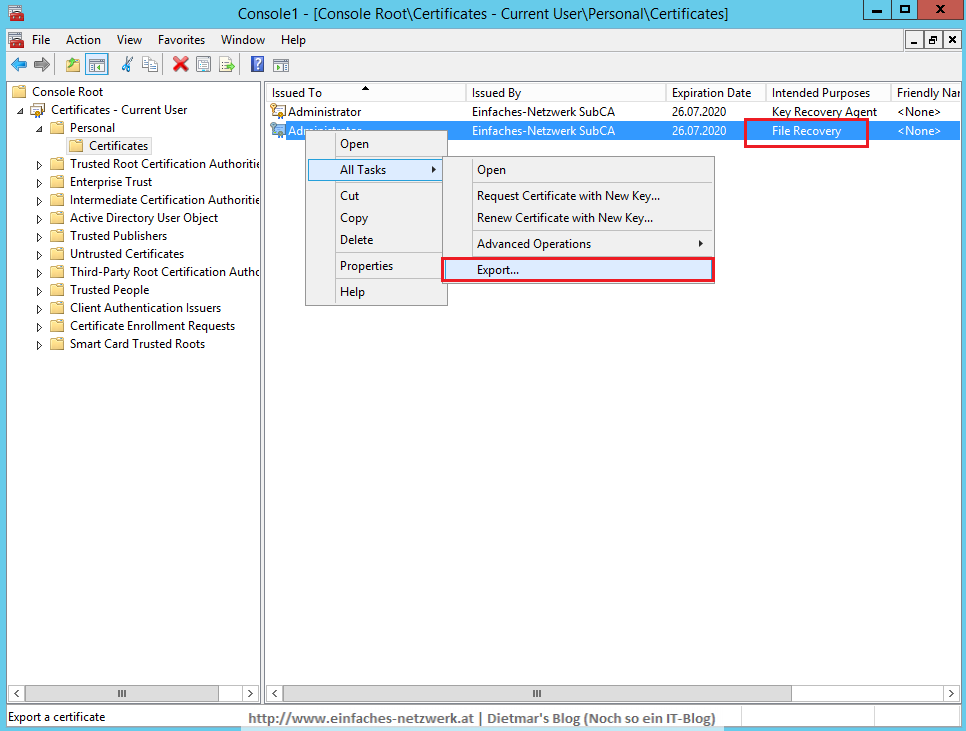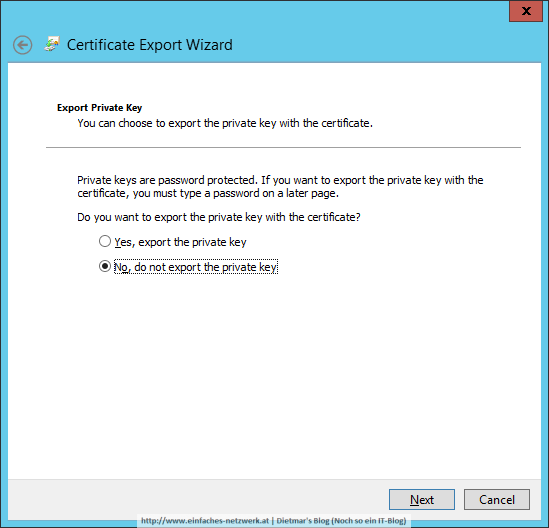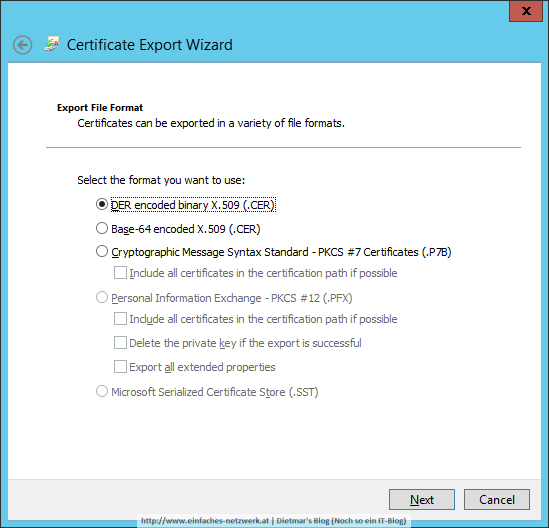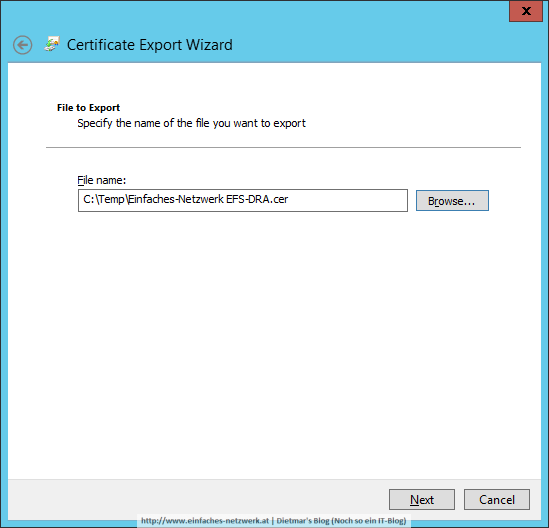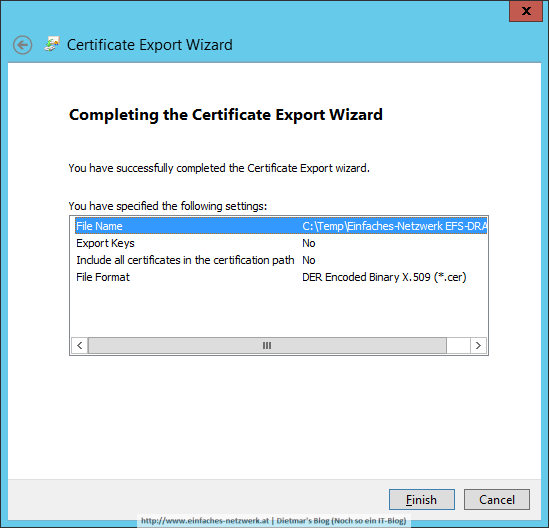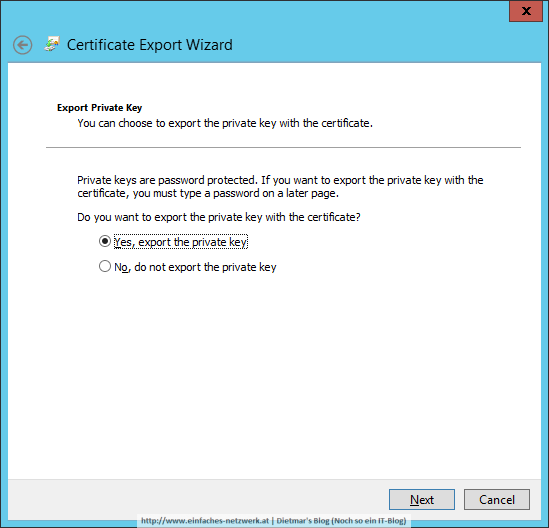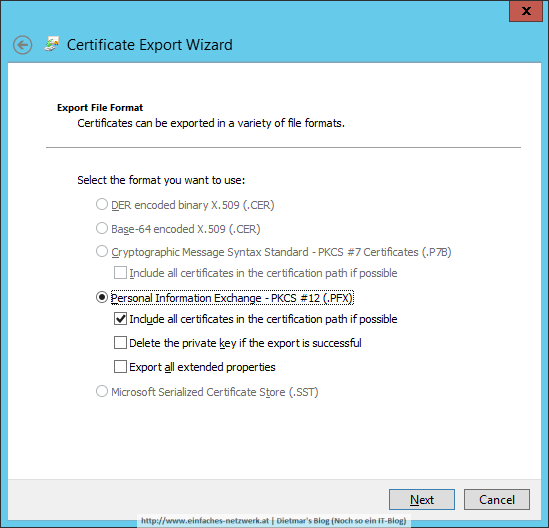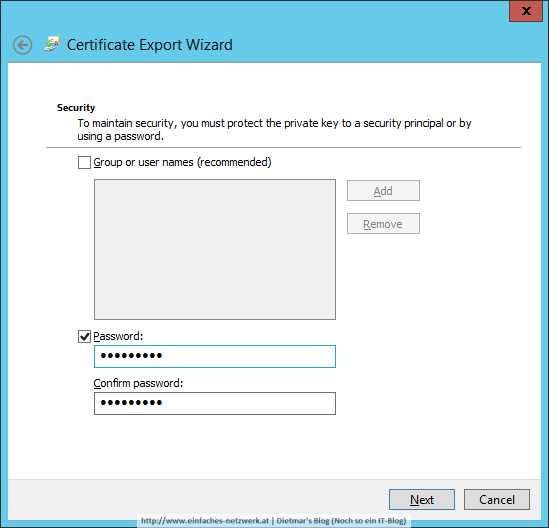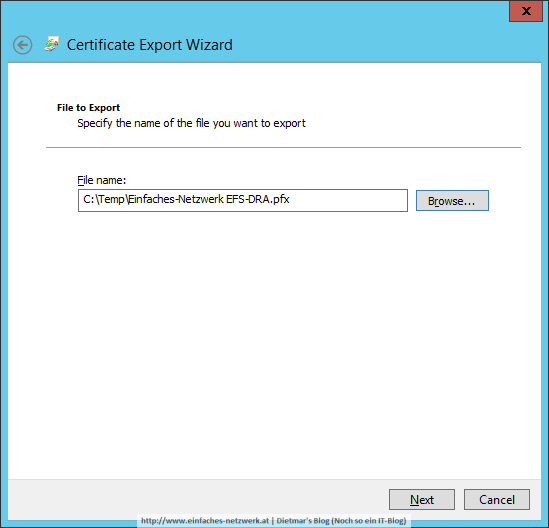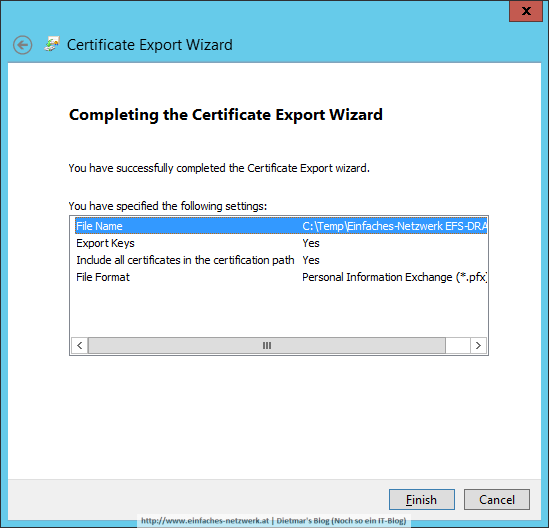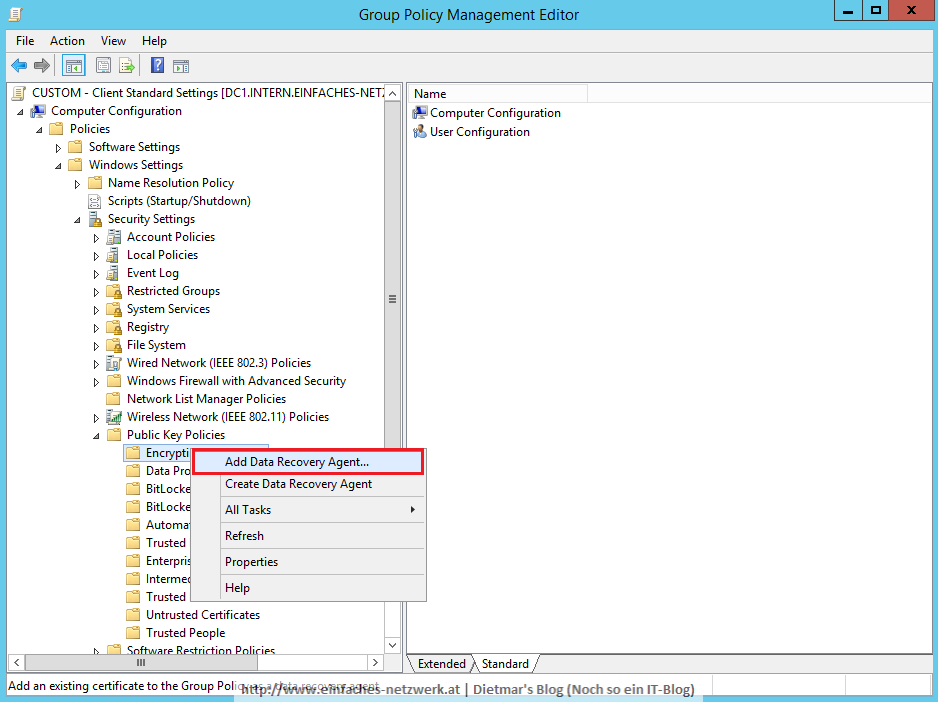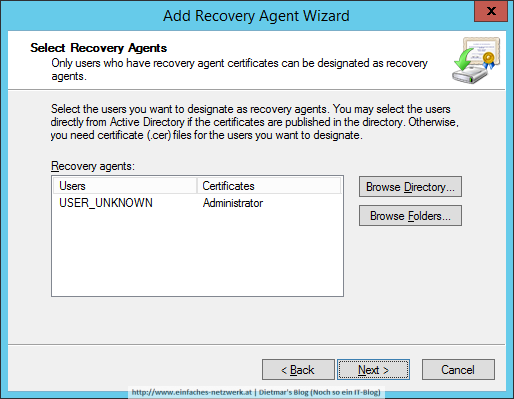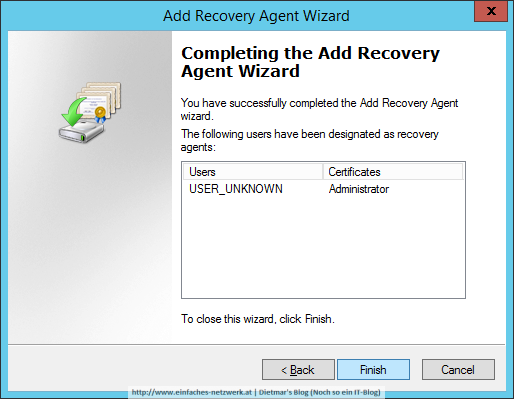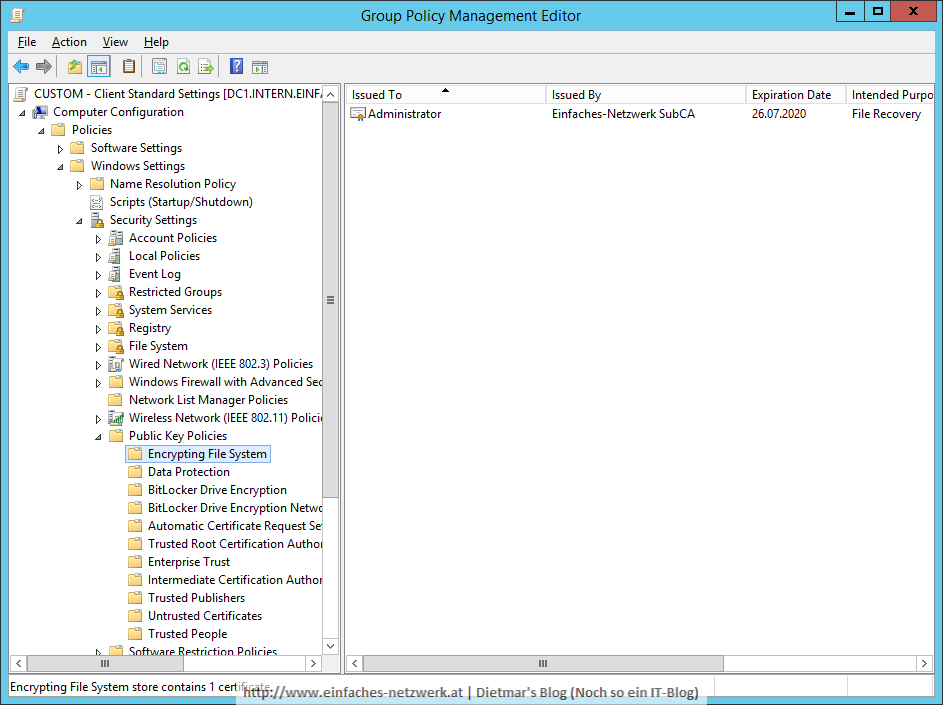Auf meinen Clients möchte ich Computerzertifikate mittels Auto-Enrollment registrieren. Damit ist der Anfang für eine spätere DirectAccess-Implementierung schon gemacht. 🙂
Eine Zertifikatsvorlage für Computer erstellen und konfigurieren
- Als Administrator an APP1 anmelden
- Server Manager > Tools > Cerification Authority
- Einfaches-Netzwerk SubCA erweitern
- Certificate Templates rechts anklicken > Manage
- Die Zertifikatsvorlage Computer rechts > Duplicate Template
- Properties of New Template:
- Reiter Compatibility:
- Reiter General:
- Reiter Security:
- Reiter Subject Name:
- Fenster mit OK schließen
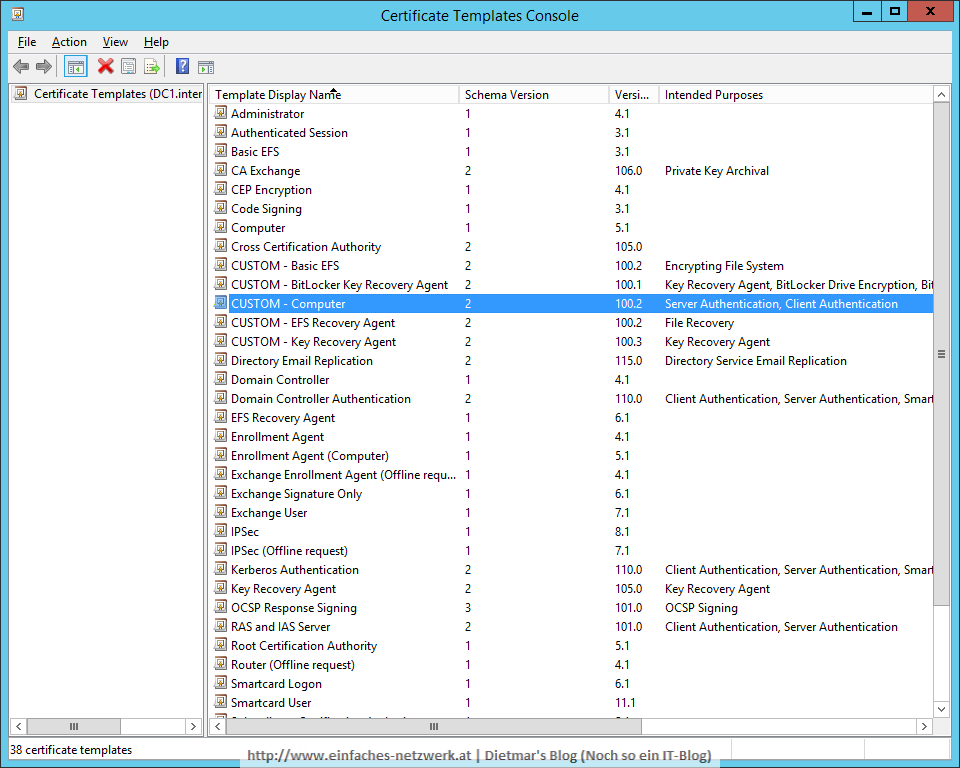
- Certificate Templates-Konsole schließen
- In der Certification Authority-Konsole Certificate Templates rechts anklicken > New > Certificate Template to Issue
- In der Liste CUSTOM – Computer auswählen > OK
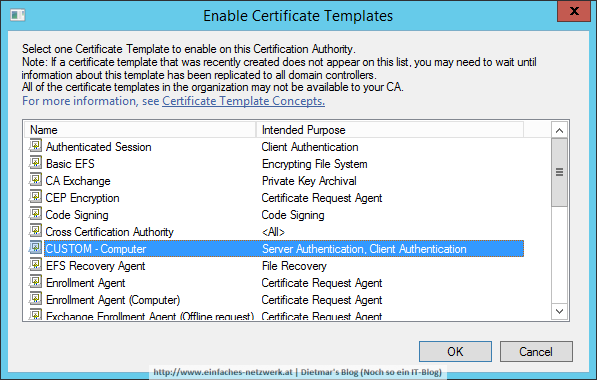
- Zertifikatsvorlage Computer rechts anklicken > Delete anklicken
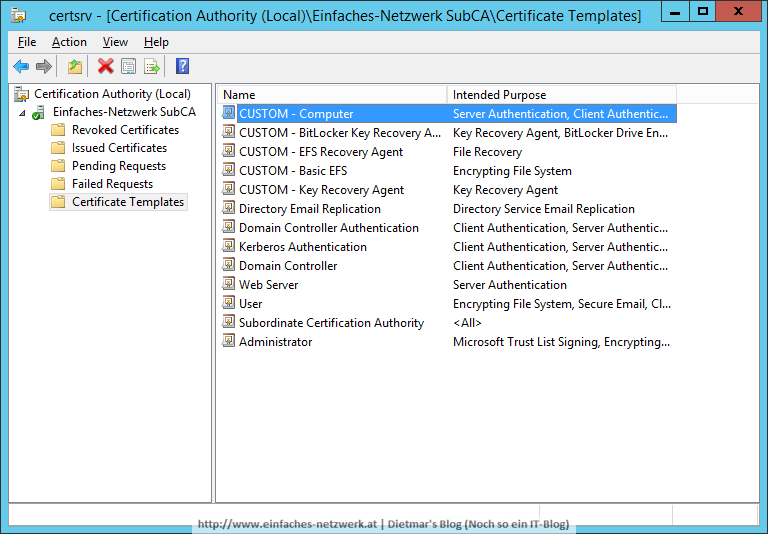
- Alle Fenster schließen
Auto-Enrollment mittels Gruppenrichtlinen aktivieren
- Als Administrator an DC1 anmelden
- Server Manager > Tools > Group Policy Management
- Forest\Domains\intern.einfaches-netzwerk.at\Group Policy Objects erweitern
- Das GPO CUSTOM – Client Standard Settings rechts anklicken > Edit…
- Computer Configuration\Policies\Windows Settings\Security Settings\Public Key Policies markieren
- Certificate Services Client – Auto-Enrollment doppelklicken
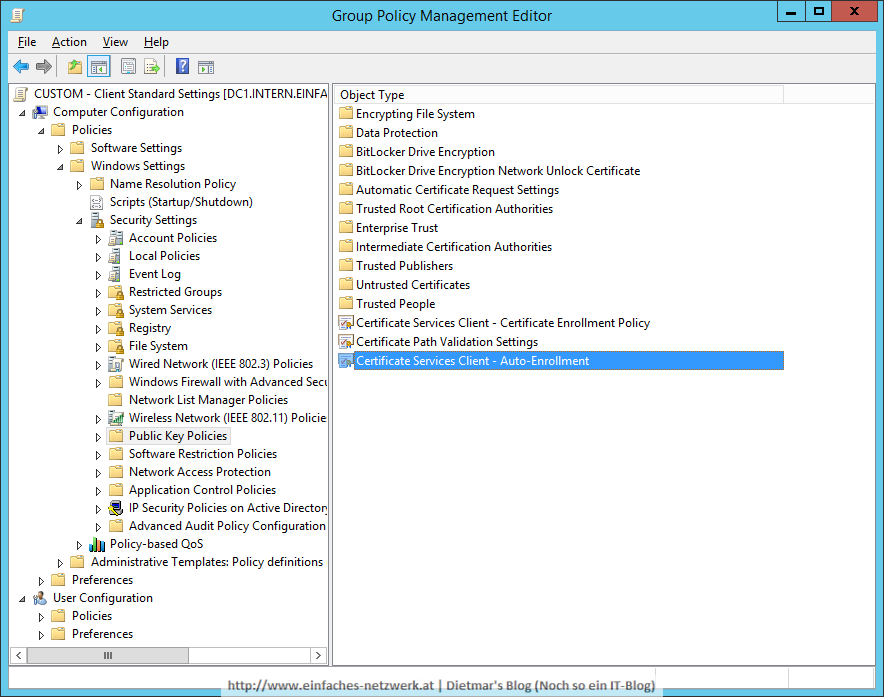
- Certificate Services Client – Auto-Enrollment Properties
- Configuration Model: Enabled
- Renew expired certificates, update pending certificates, and remove revoked certificates aktivieren
- Update certificates that use certificate templates aktivieren (ermöglicht die automatische Registrierung für die Ausstellung von Zertifikaten, die ausgestellte Zertifikate ablösen) > OK
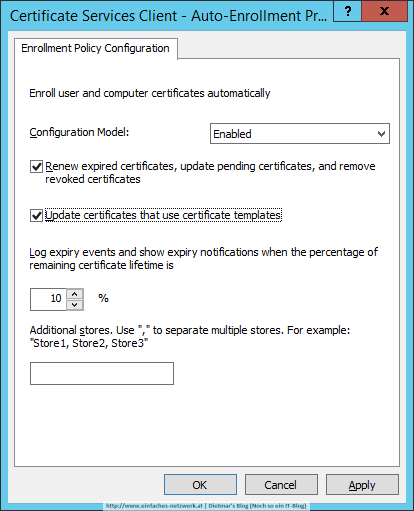
- Alle Fenster schließen