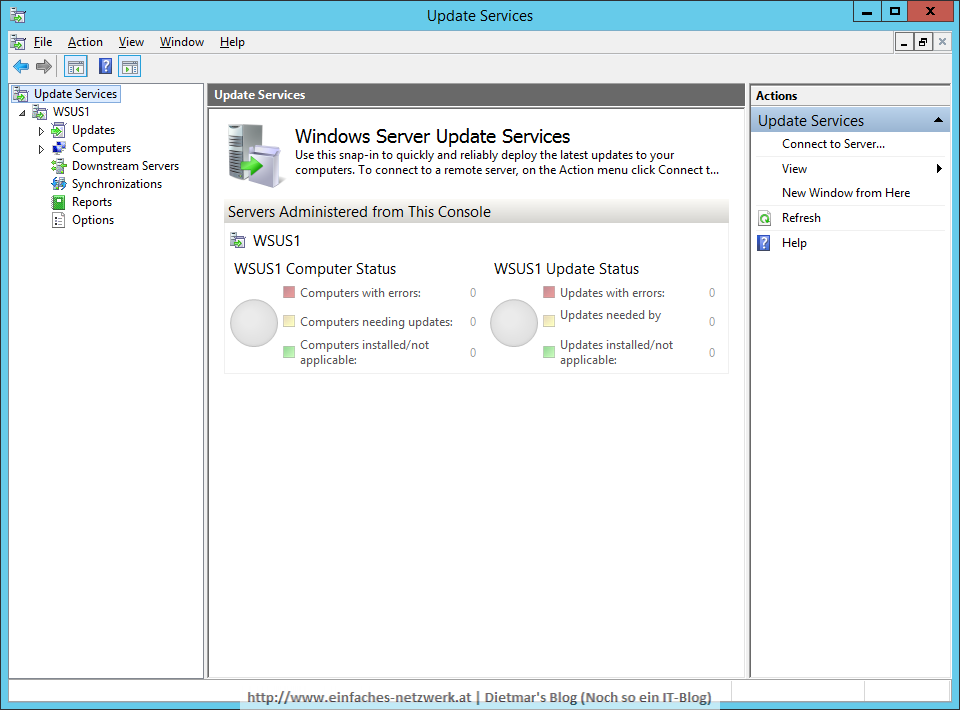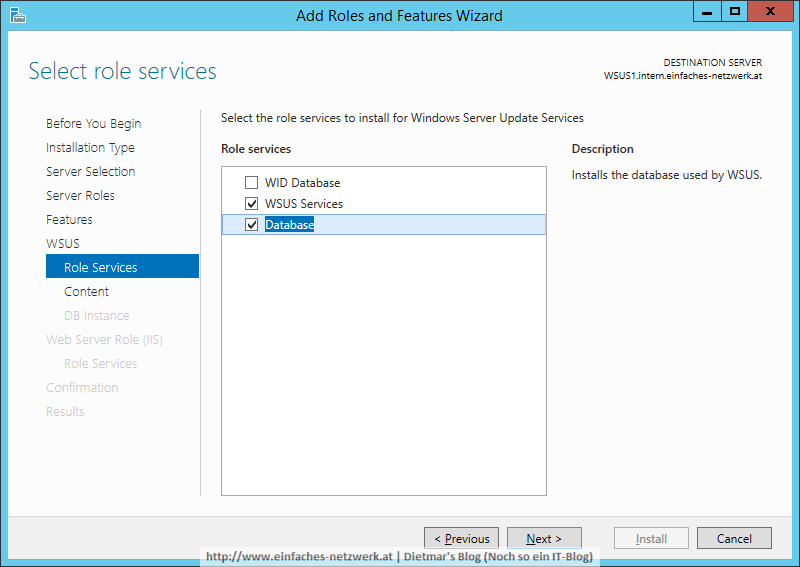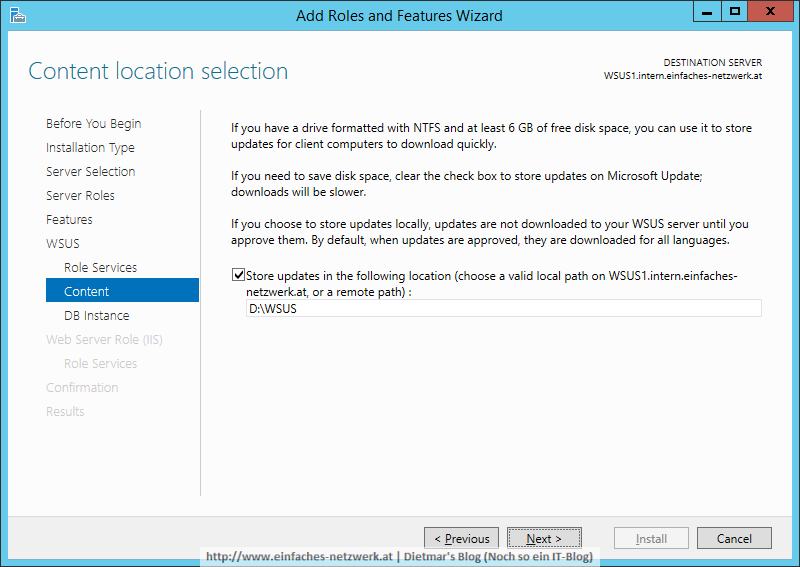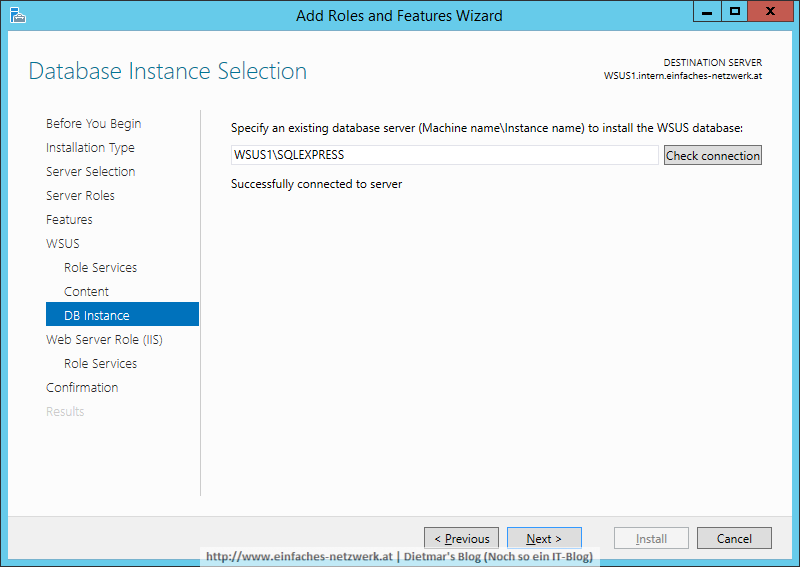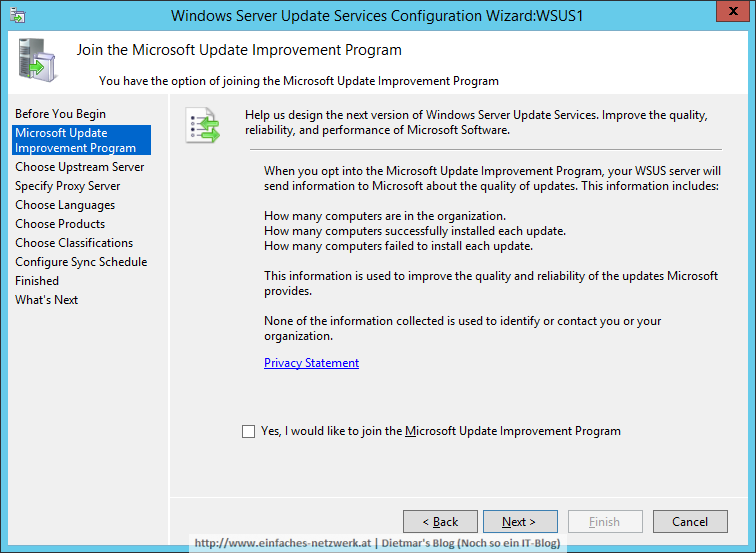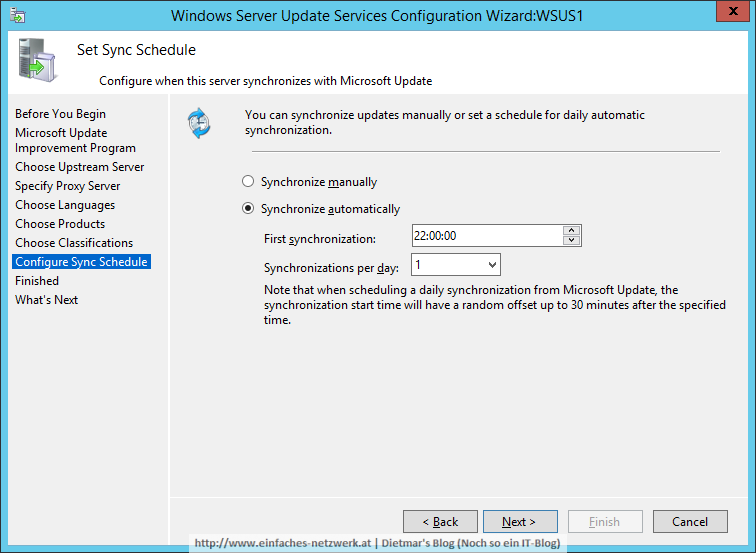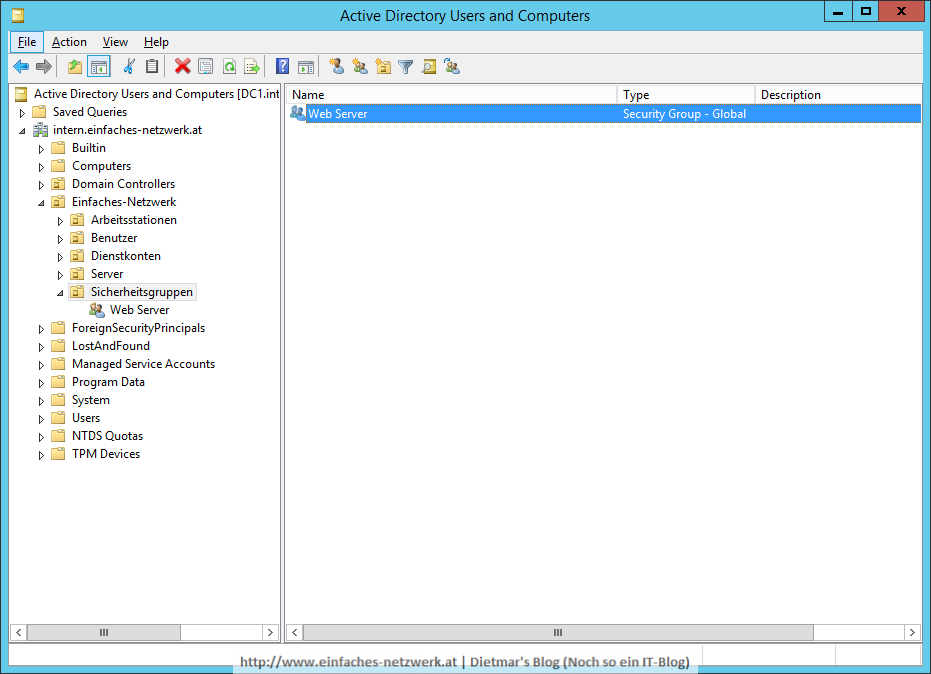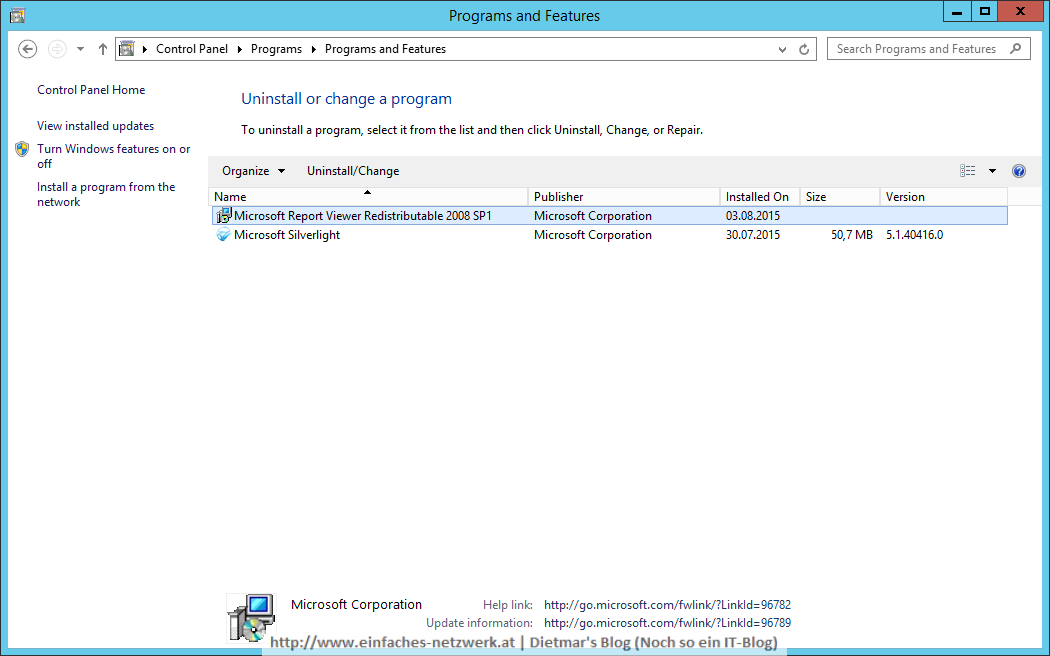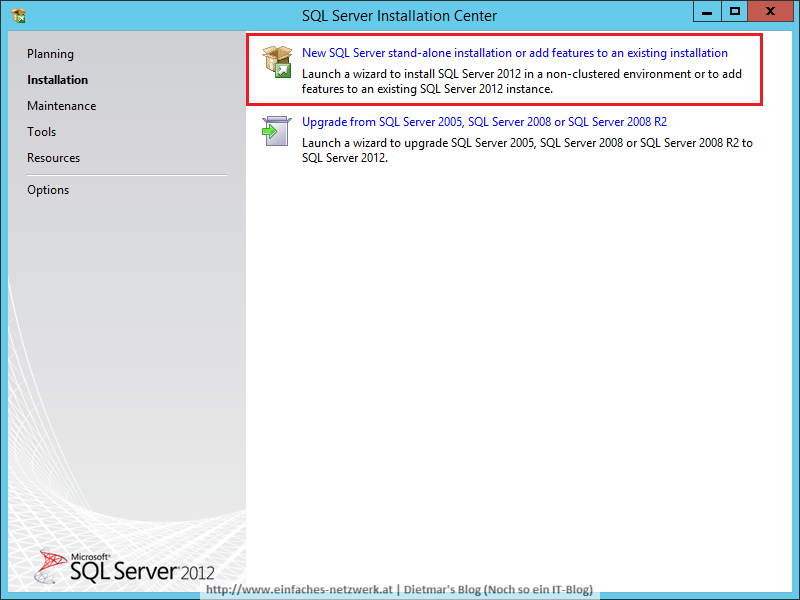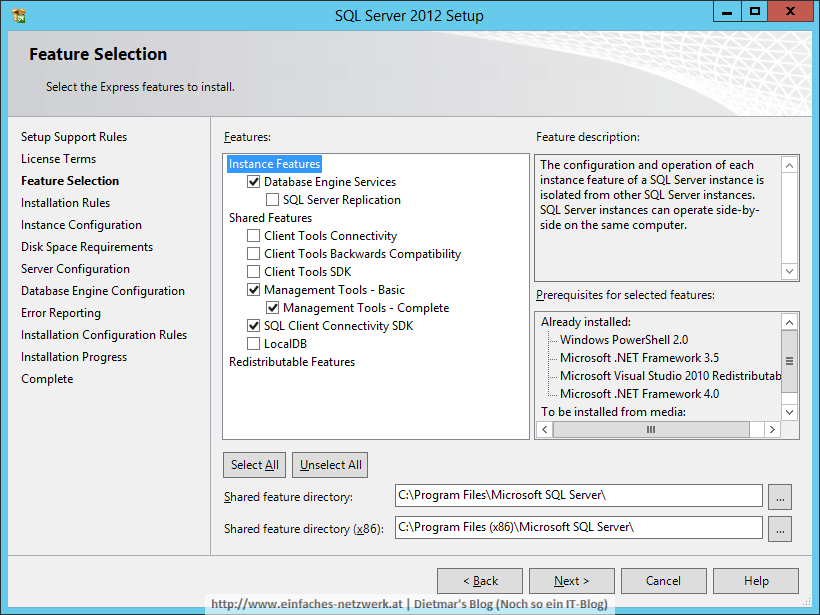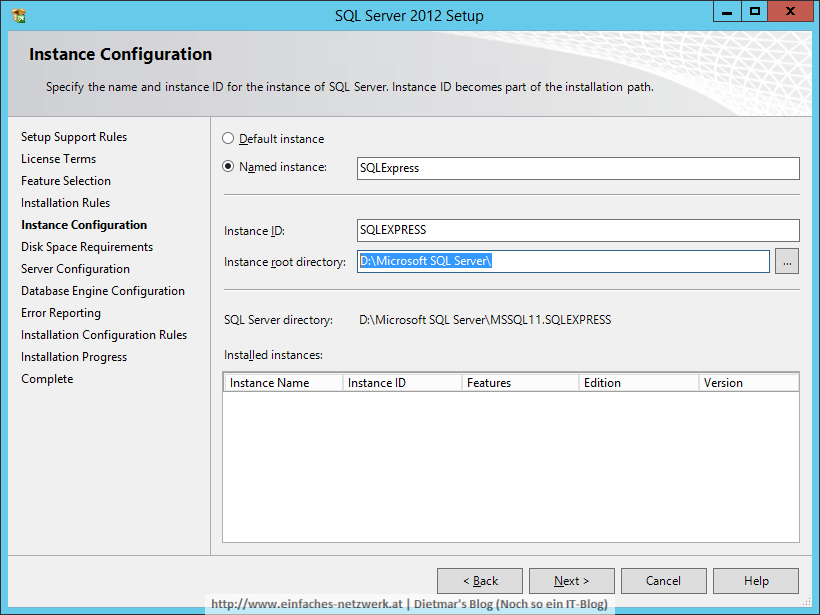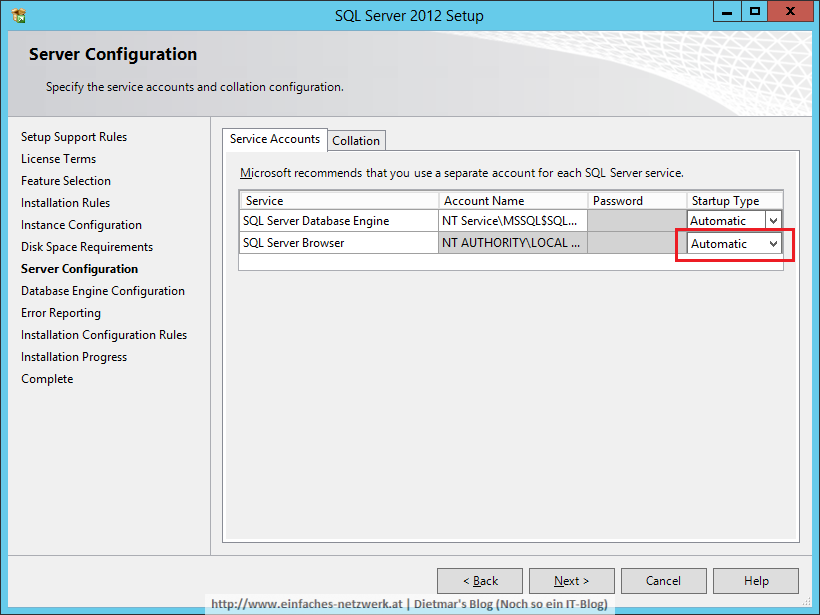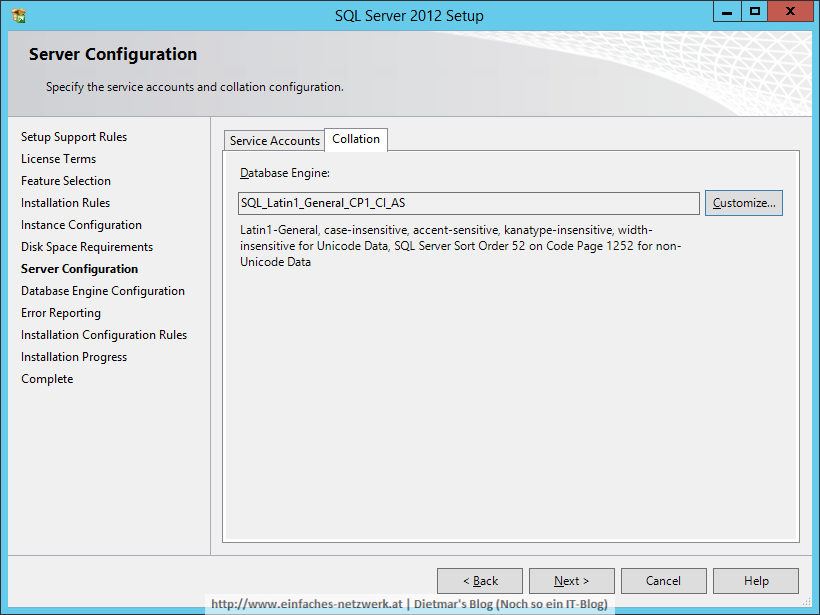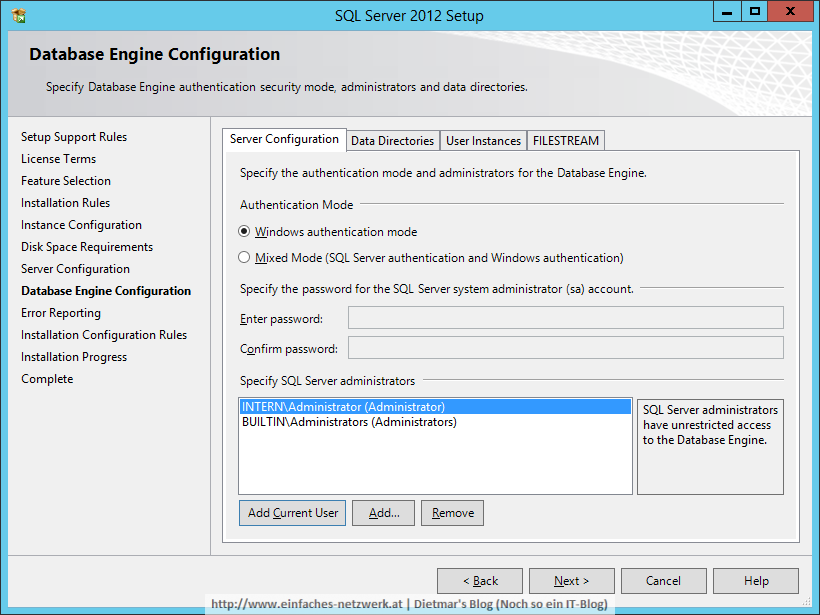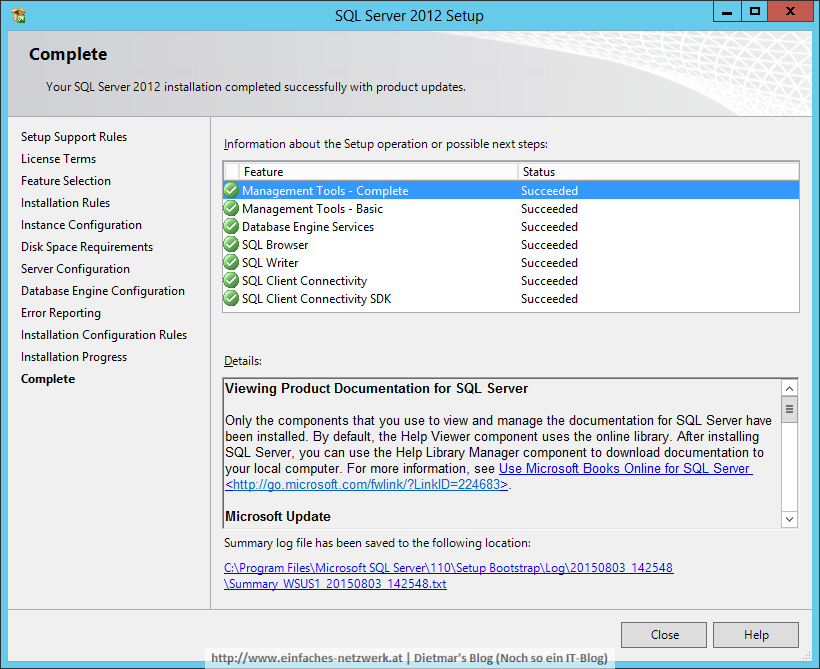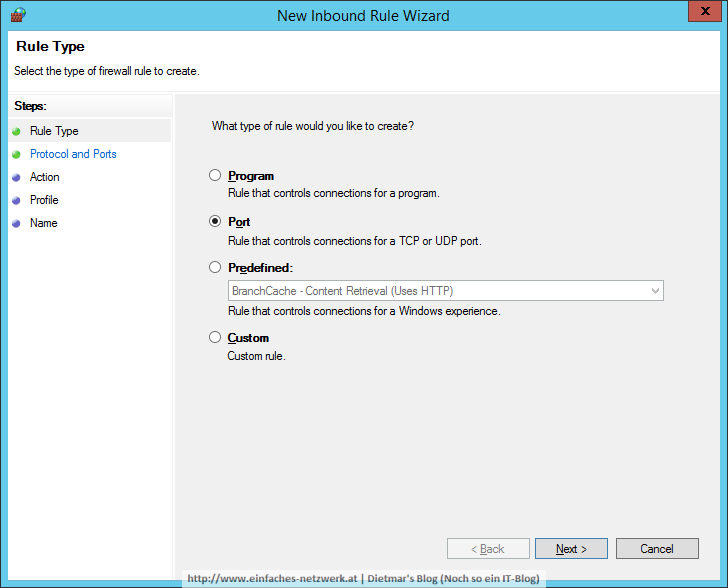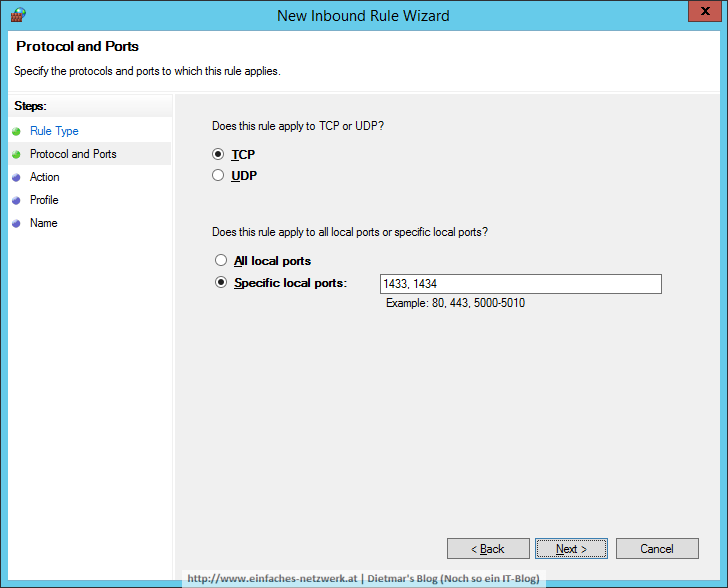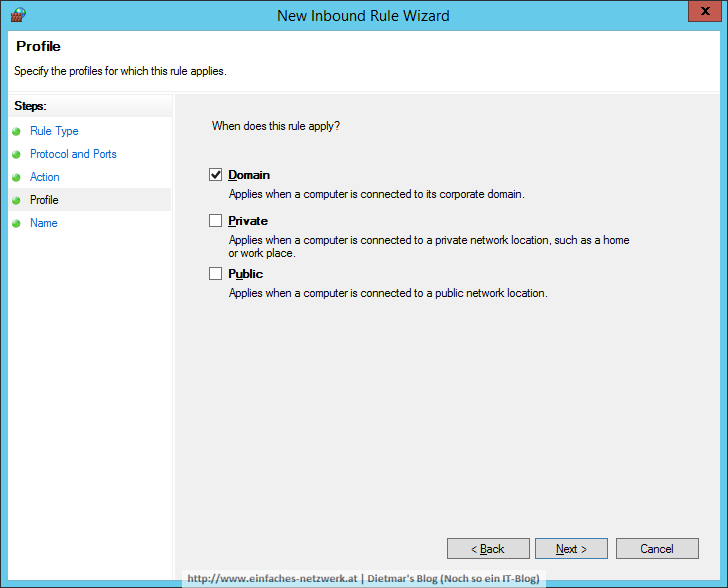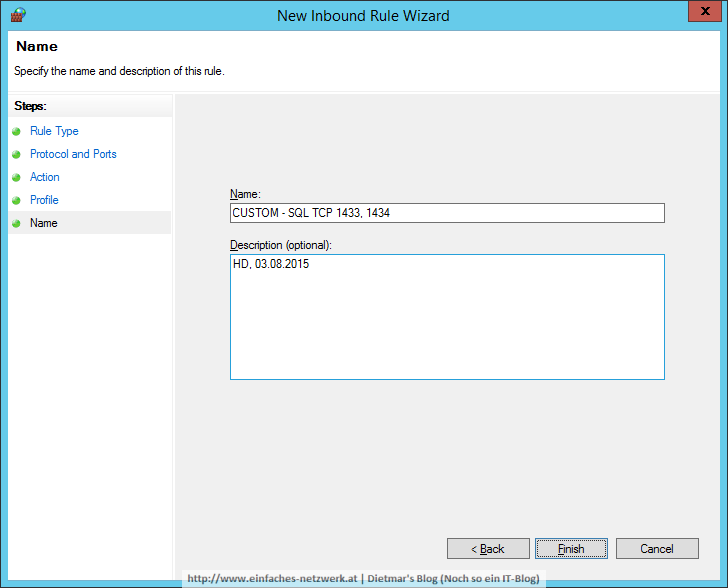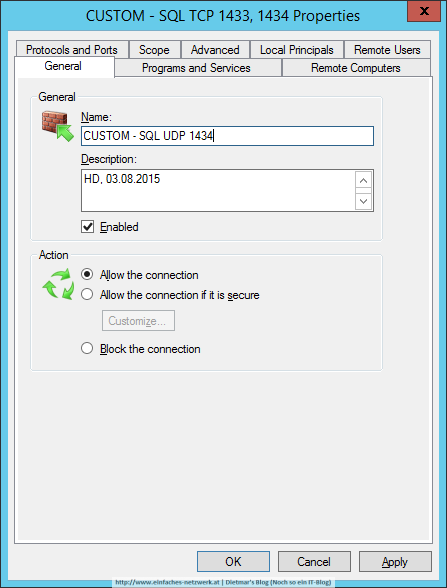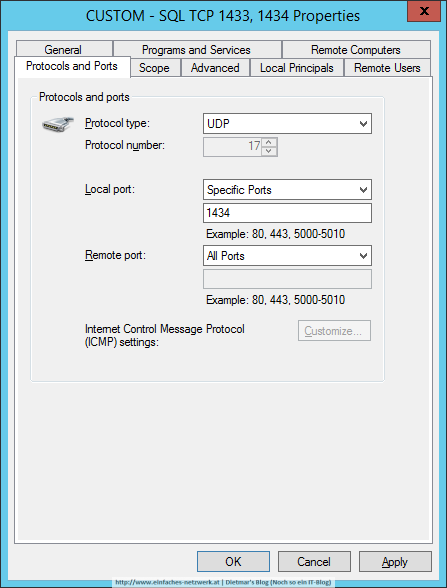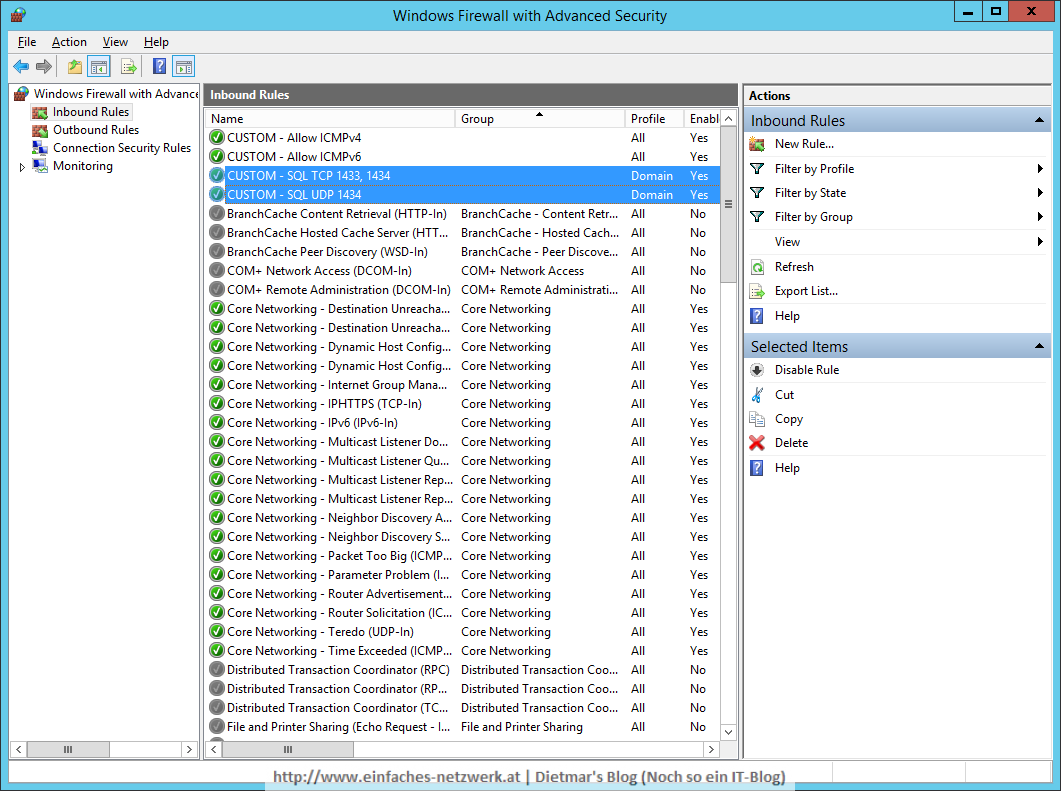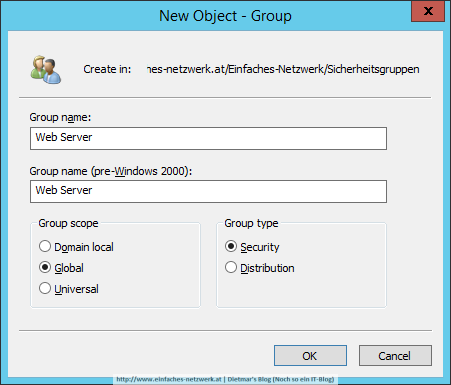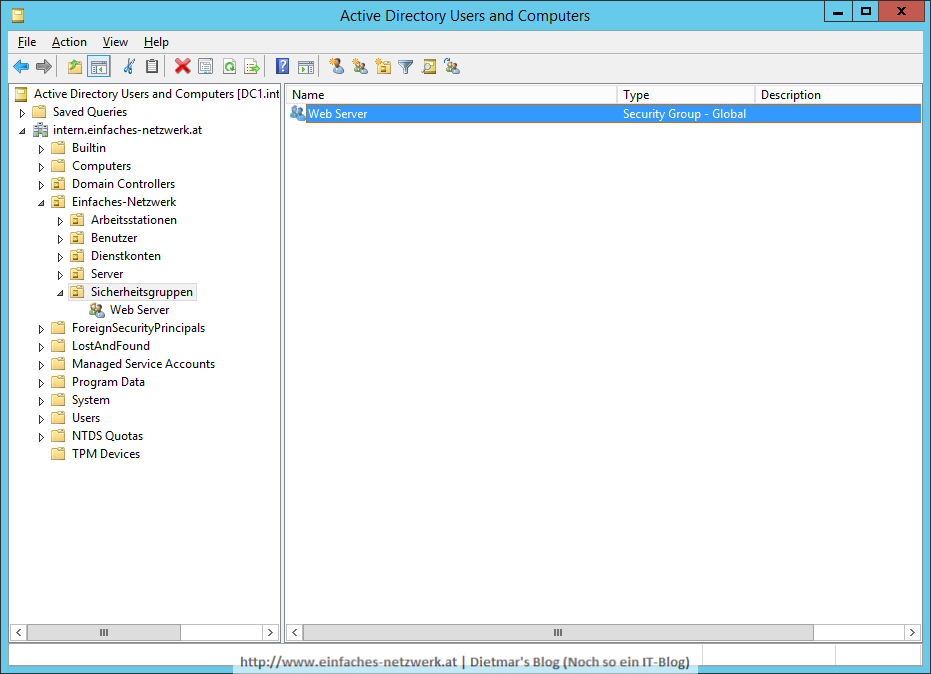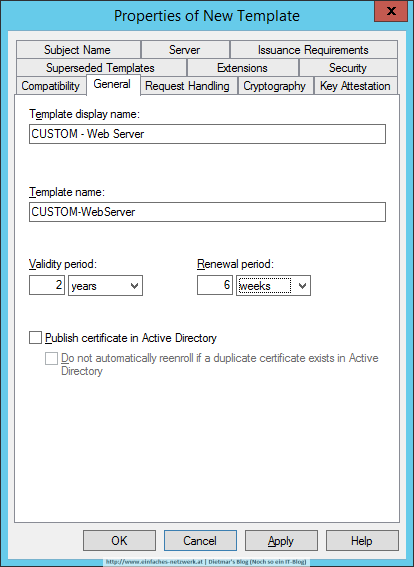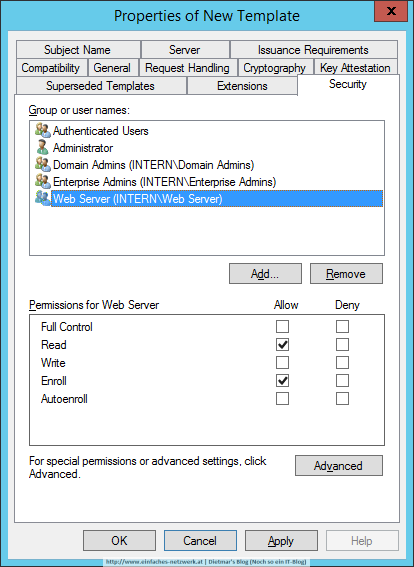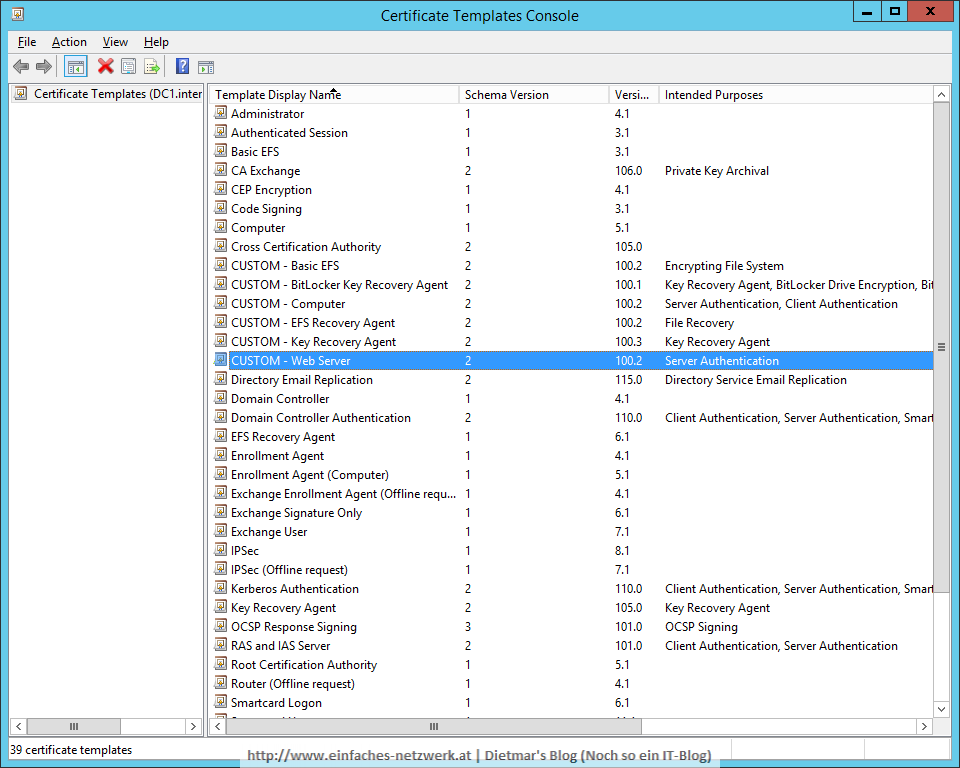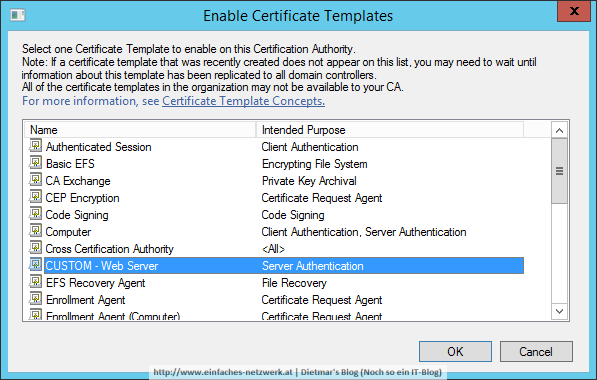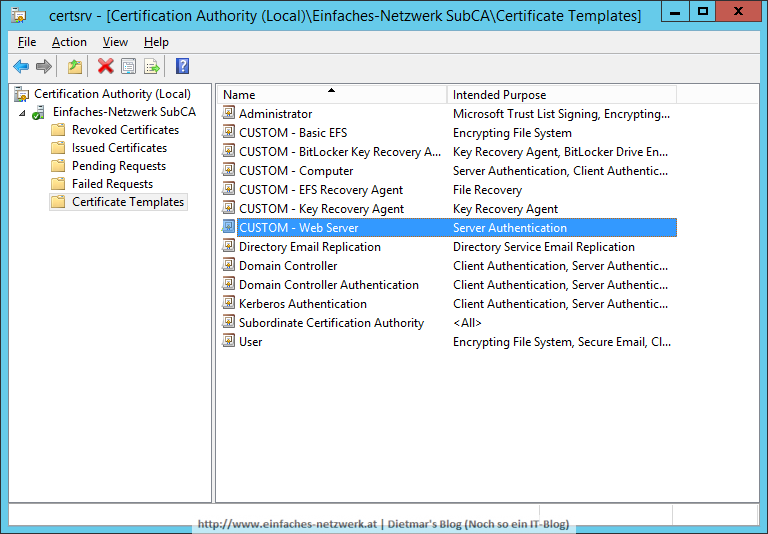Nach der Vorbereitung in Teil 6 werde ich jetzt die Windows Server Update Services installieren.
Windows Server Update Services installieren
- Als Administrator an WSUS1 anmelden
- Server Manager > Manage > Add Roles and Features
- Add Roles and Features Wizard
- Before You Begin > Next
- Installation Type: Role-based or feature-based installation > Next
- Server Selection: WSUS1.intern.einfaches-netzwerk.at > Next
- Server Roles: Windows Server Update Services > Add Features > Next
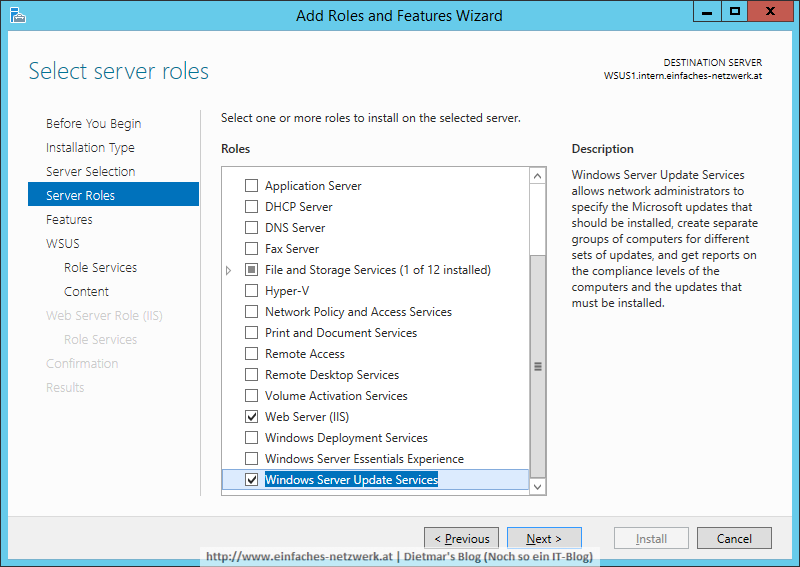
- Features > Next
- WSUS > Next
- Web Server Role (IIS) > Next
- Role Services > Next
- Confirmation > Install
- Results > Launch Post-Installation tasks > Close
Der letzte Schritt dauert etwas. Den Status kann man im Server Manager > Notifications überprüfen.
Windows Server Update Services konfigurieren
- Server Manager > Tools > Windows Server Update Services
- Windows Server Updates Services Configuration Wizard
- Before You Begin > Next
- Microsoft Update Improvement Program
- Choose Upstream Server > Next
- Specify Proxy Server > Next
- Connect to Upstream Server > Start Connecting > Next
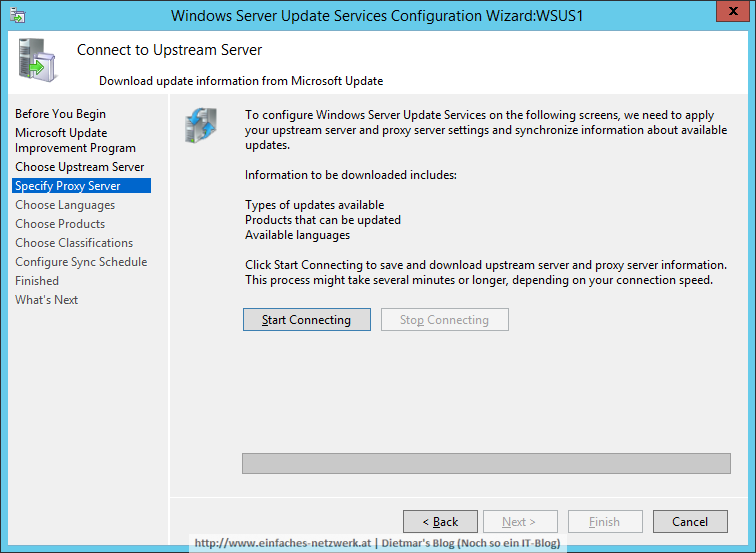
- Choose Languages: English, German > Next
- Choose Products: Office 2013, Silverlight, Windows 7, Windows 8.1, Windows 10 und Windows Server 2012 R2 > Next
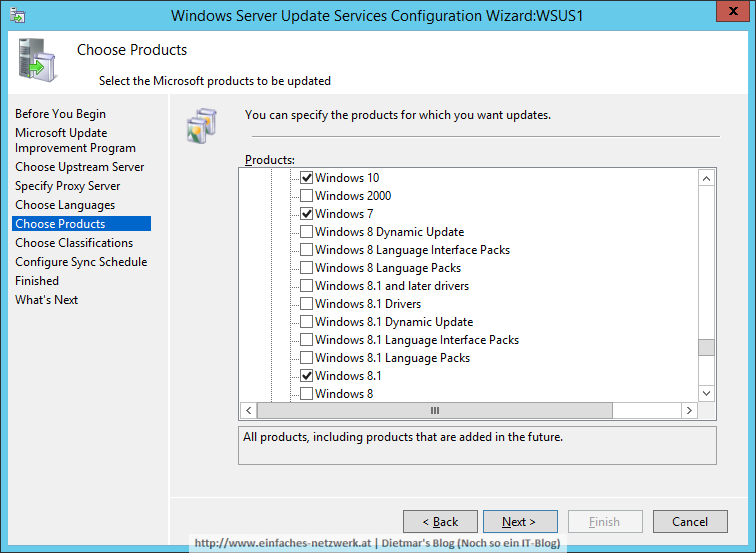
- Choose Classification: Critical Updates, Definition Updates, Feature Packs, Security Updates, Update Rollups, Updates > Next
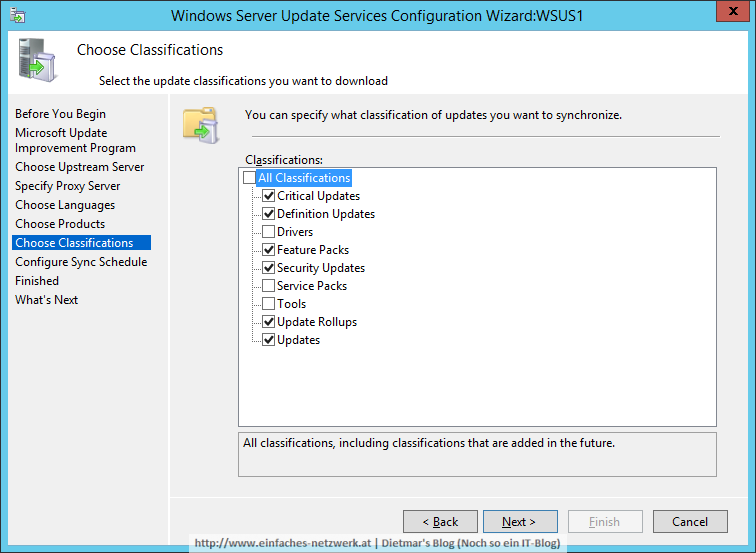
- Configure Sync Schedule
- Finished > Next
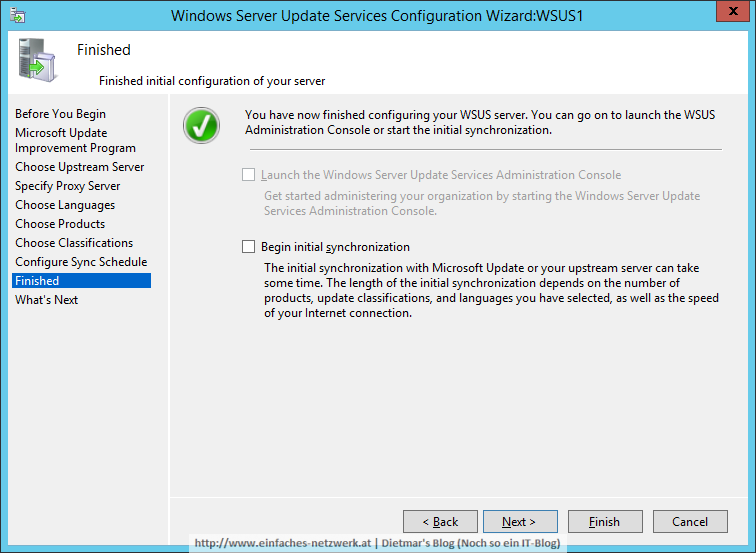
- What’s Next > Finish
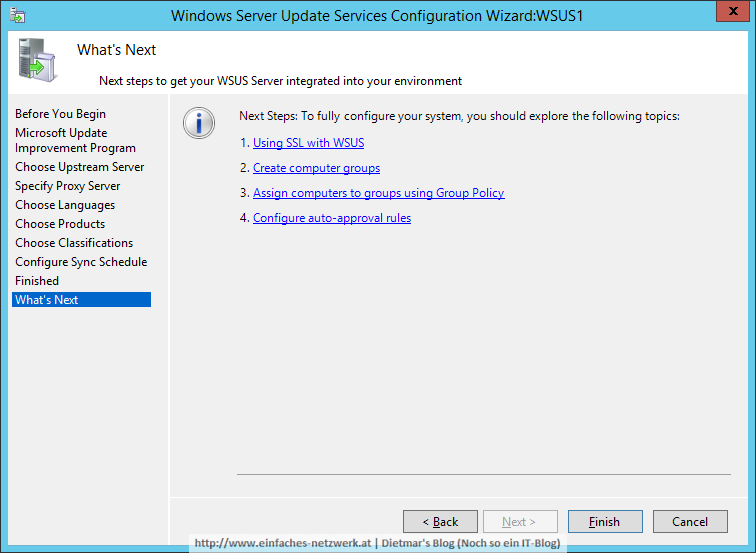
- Die WSUS-Konsole wird gestartet