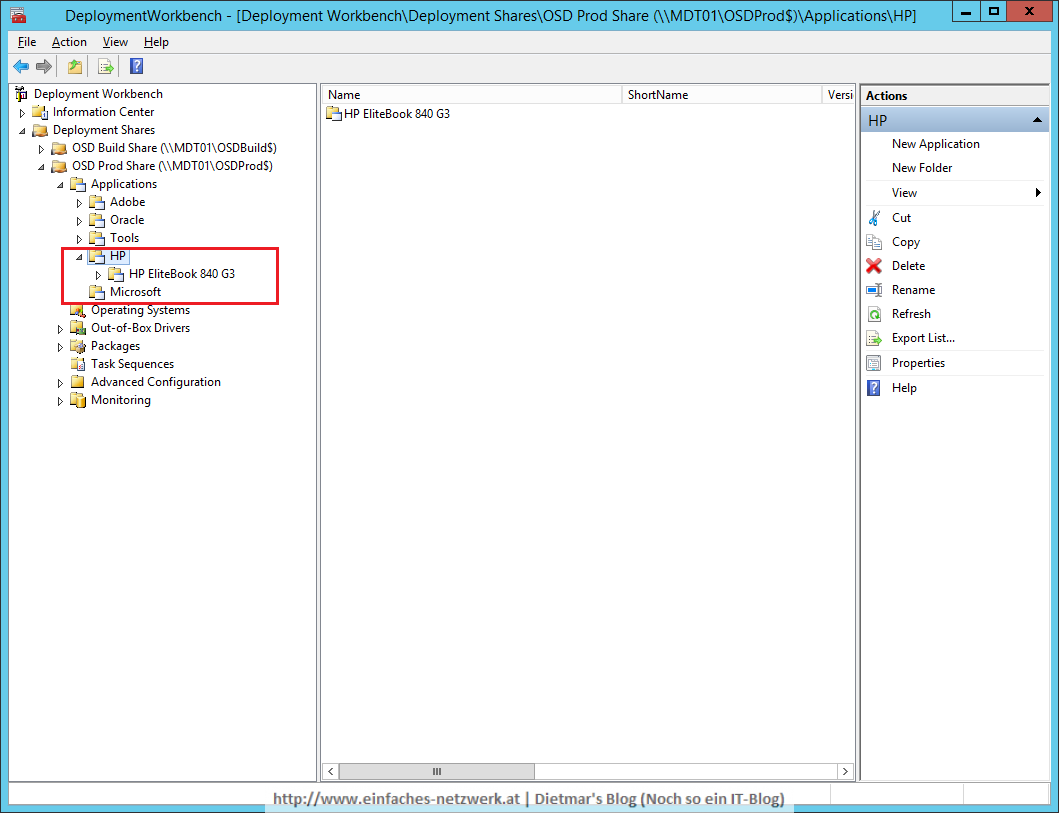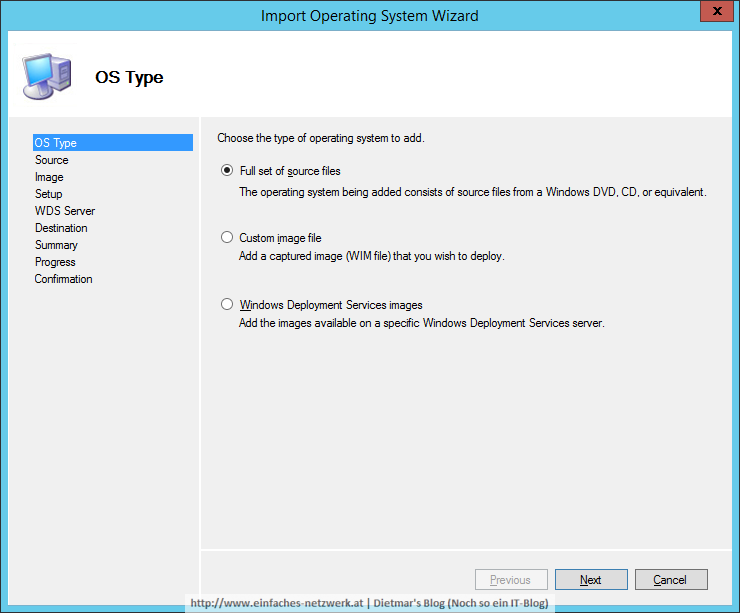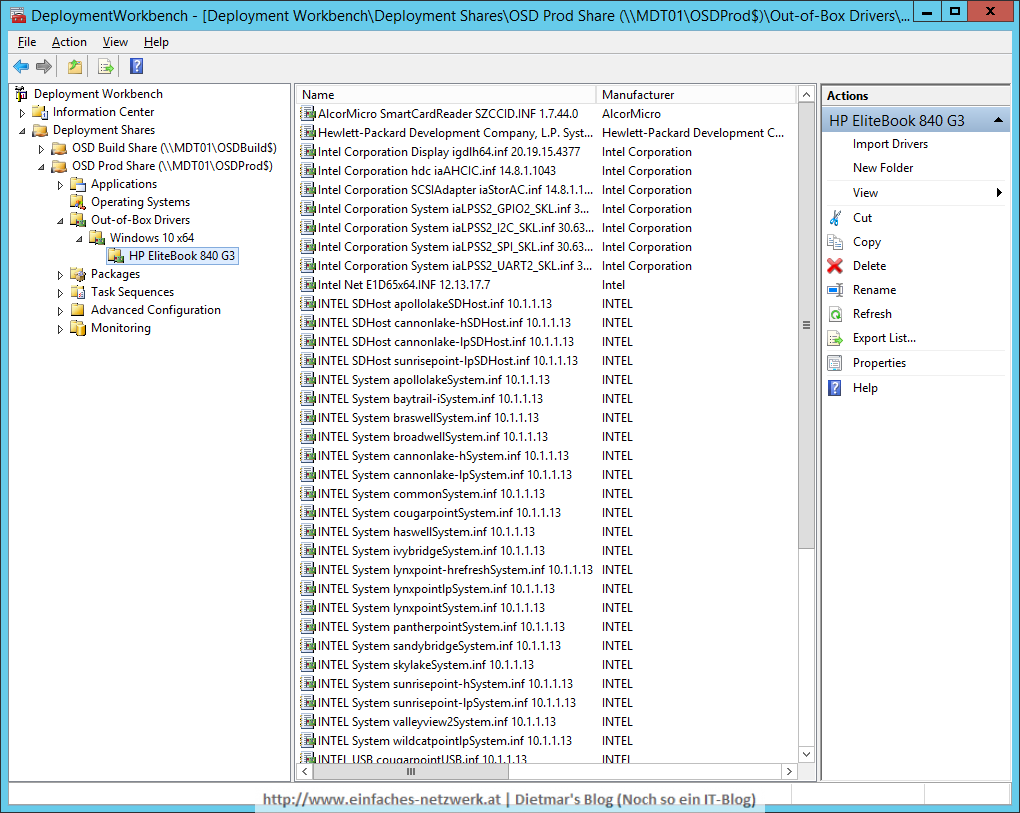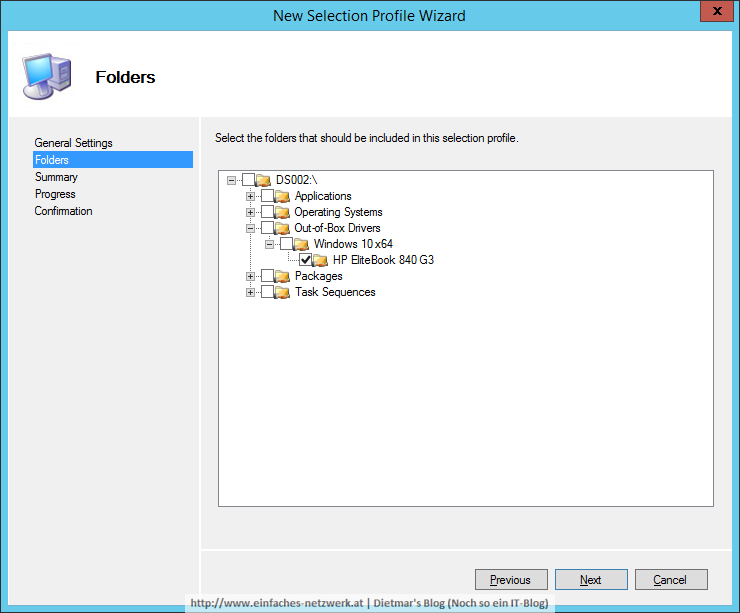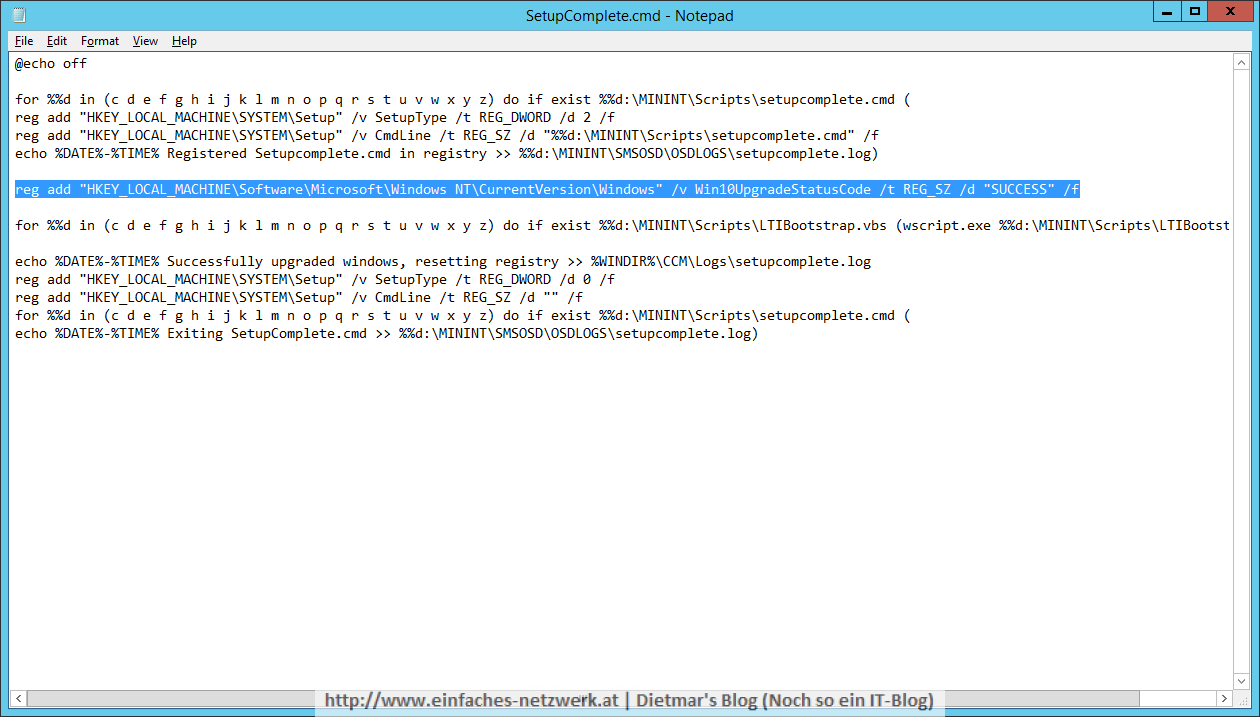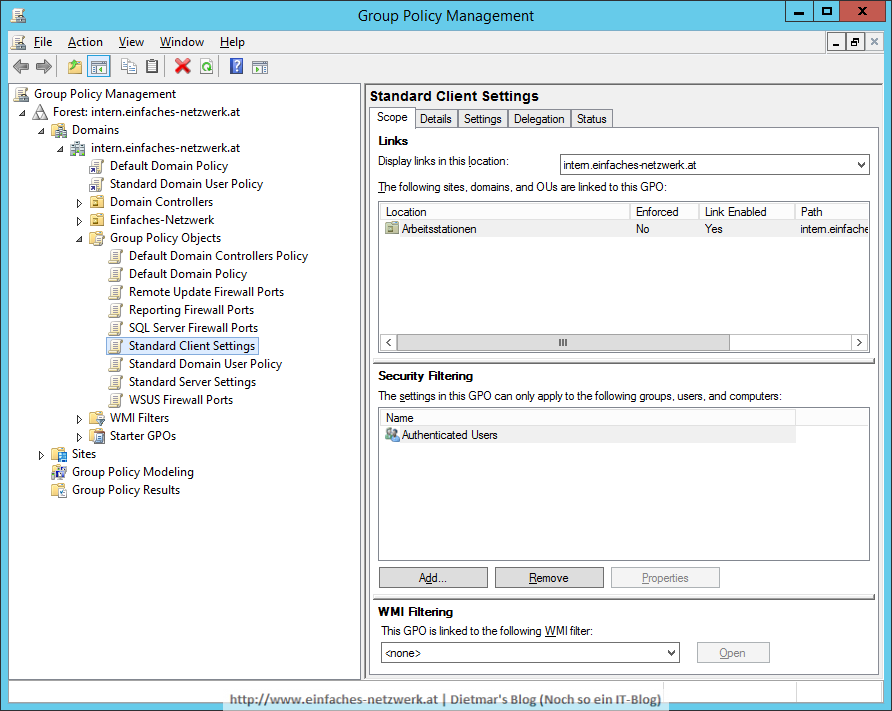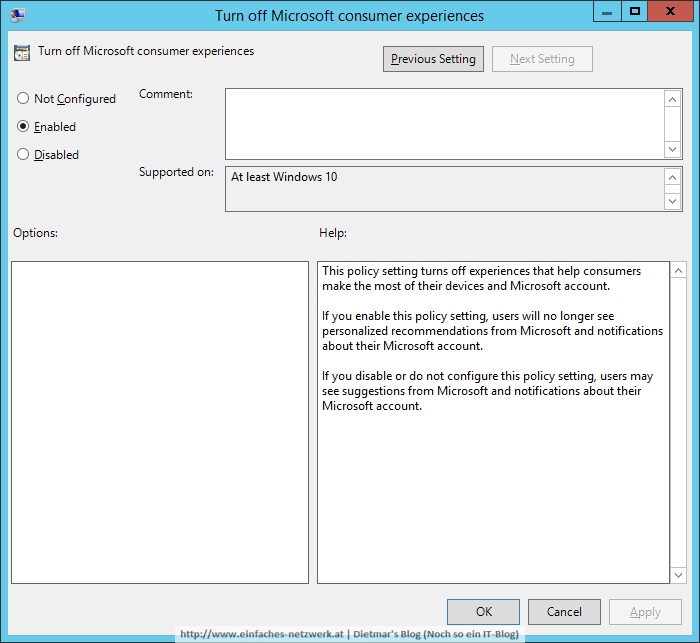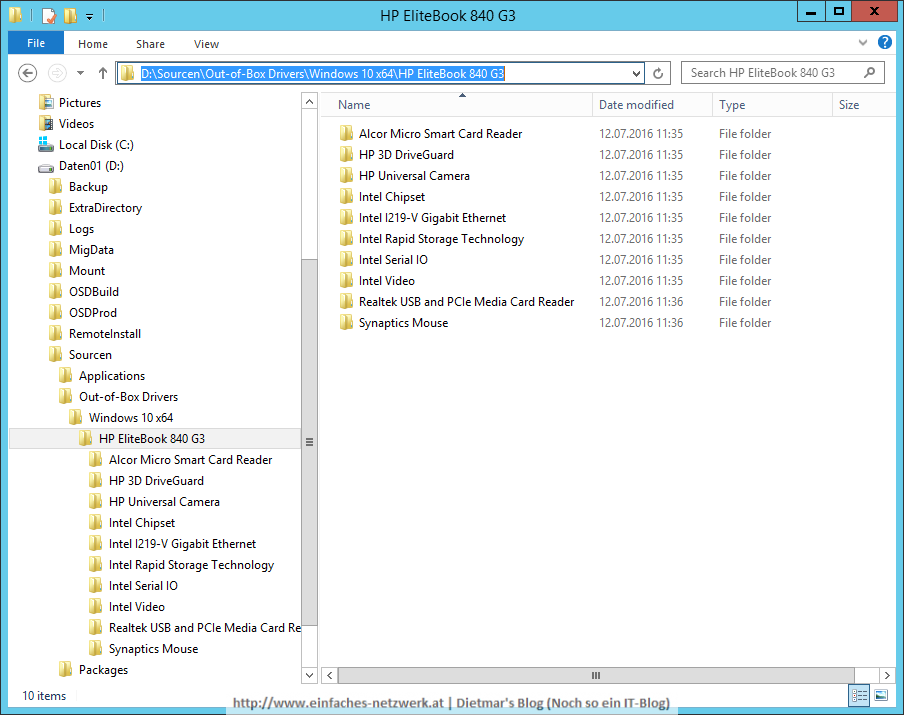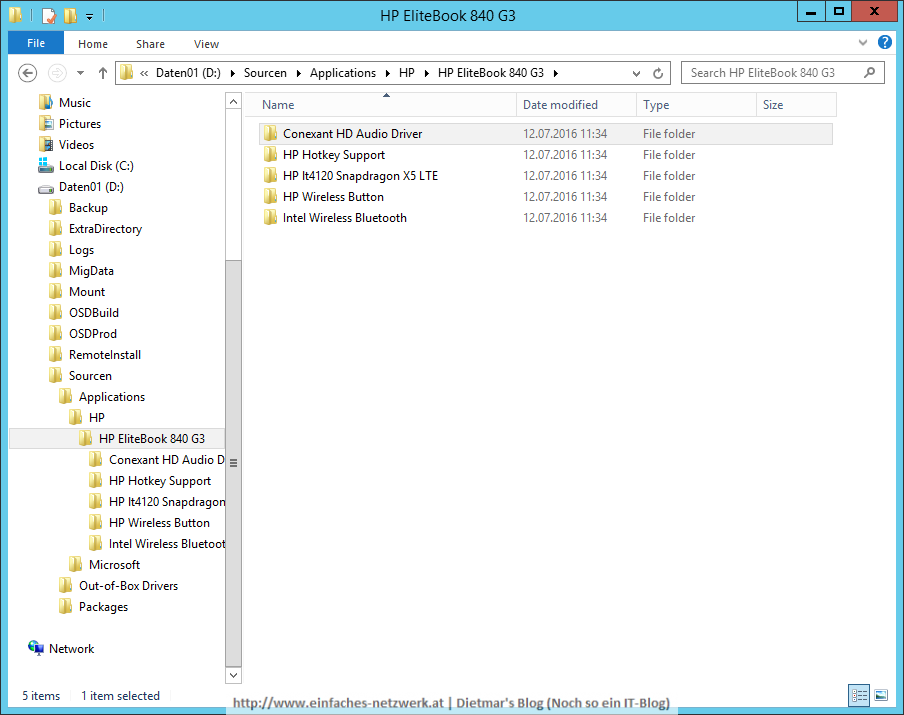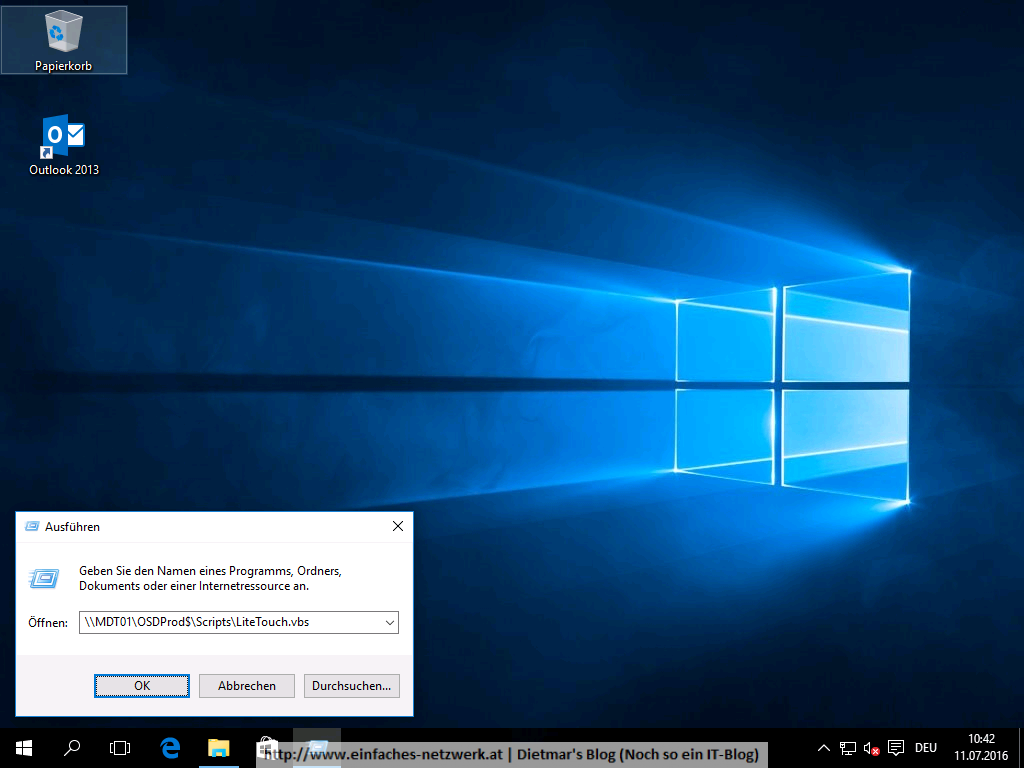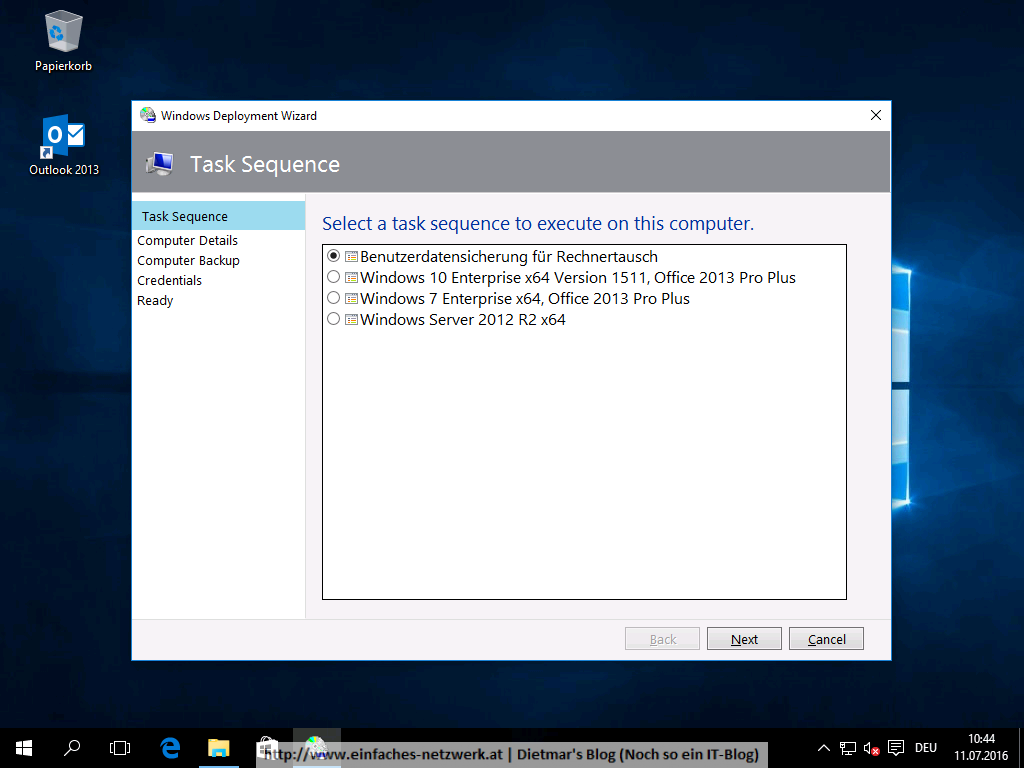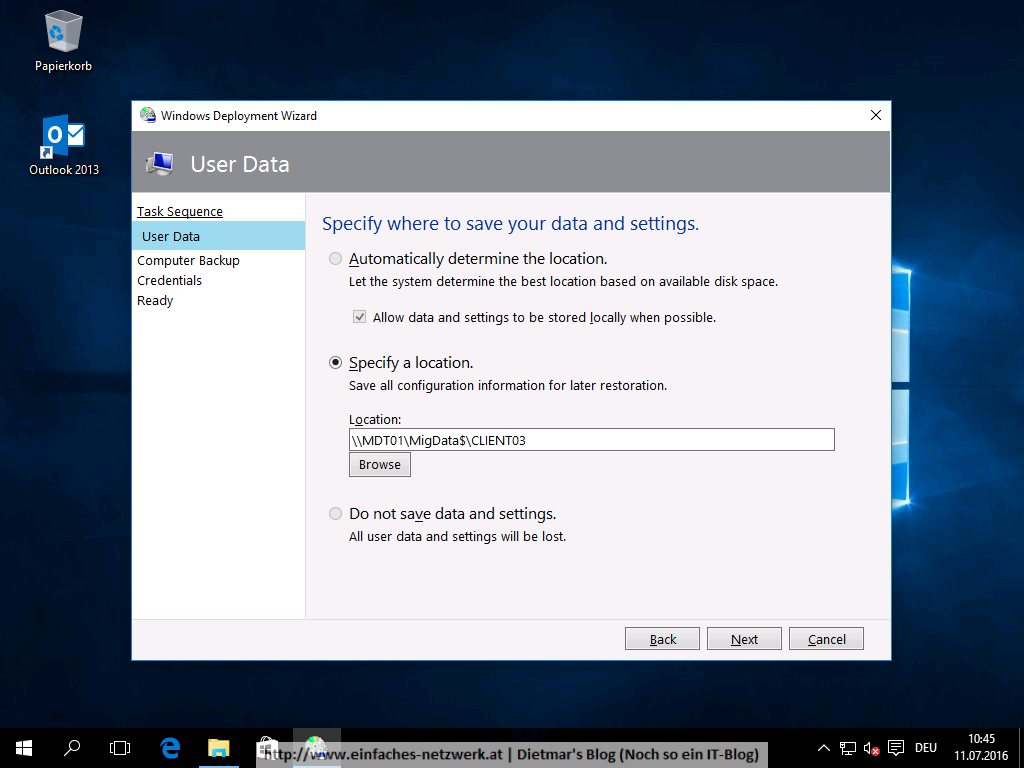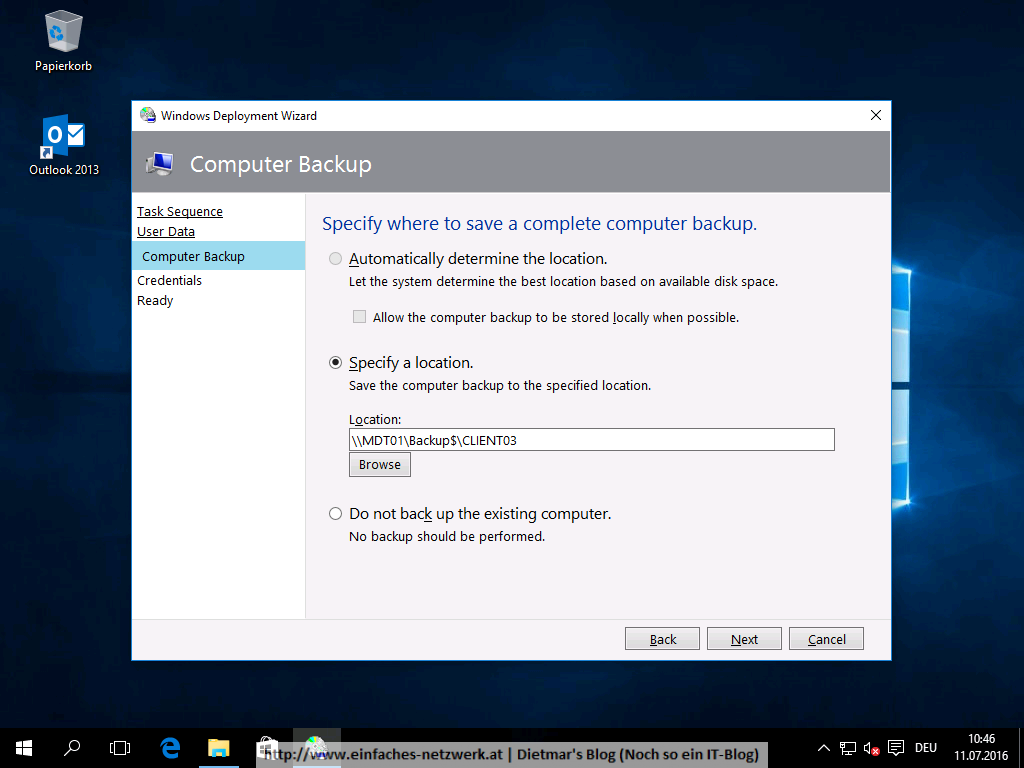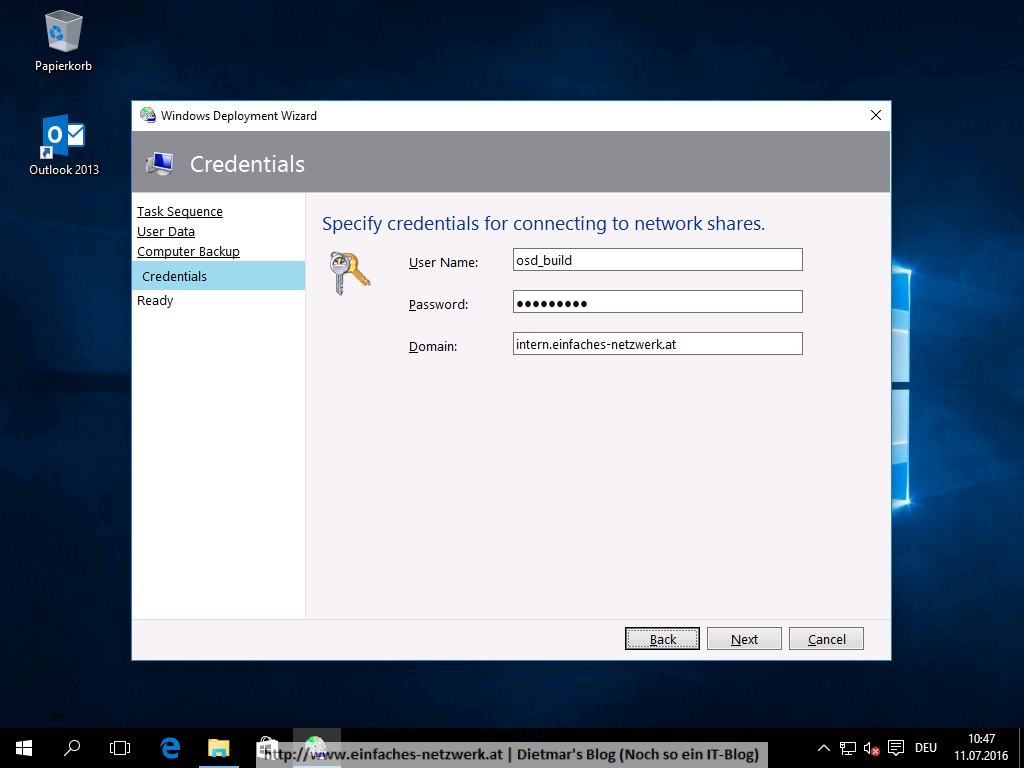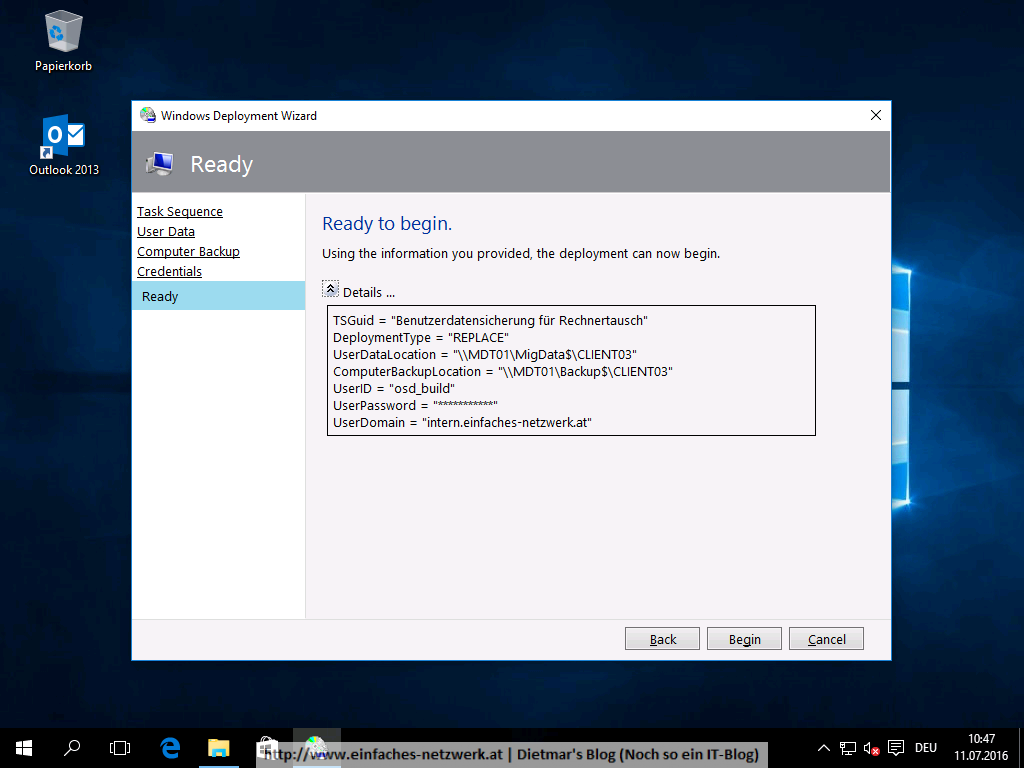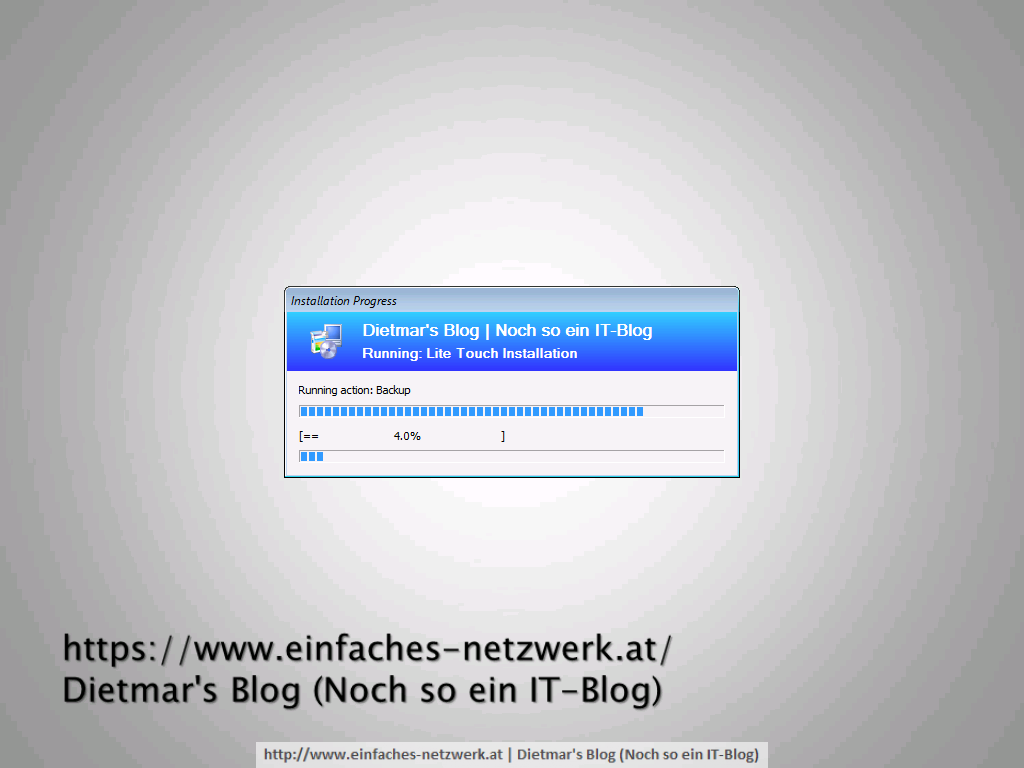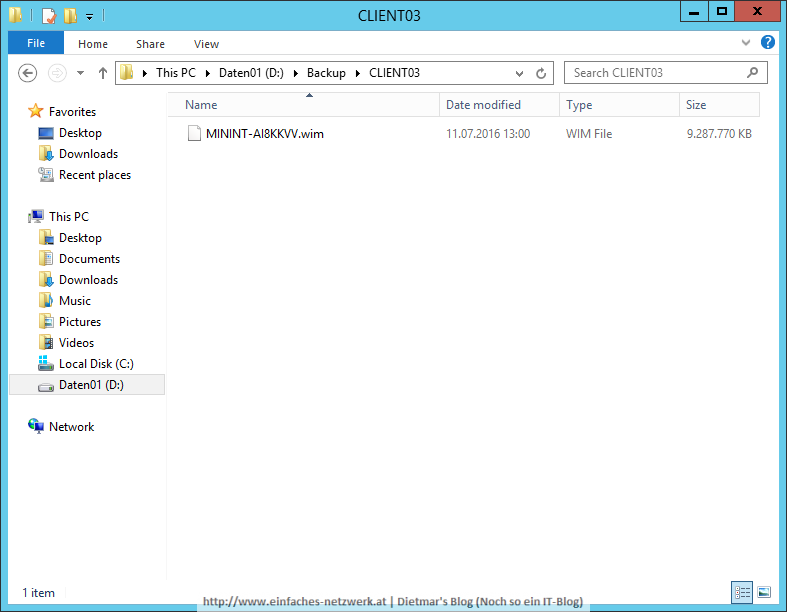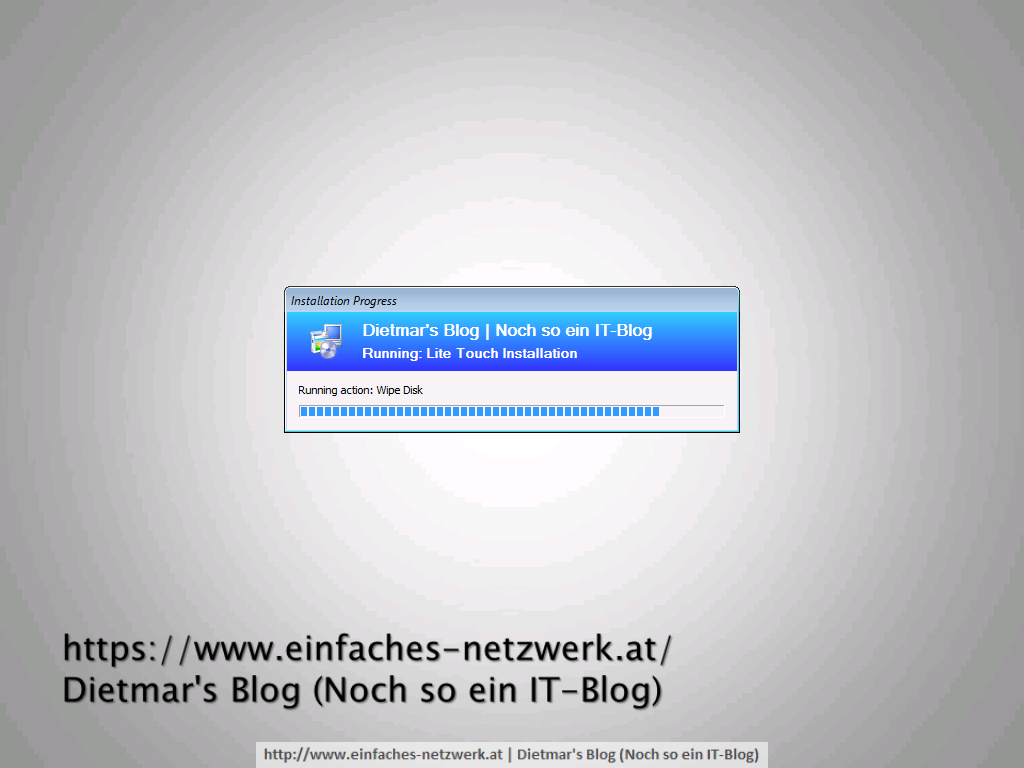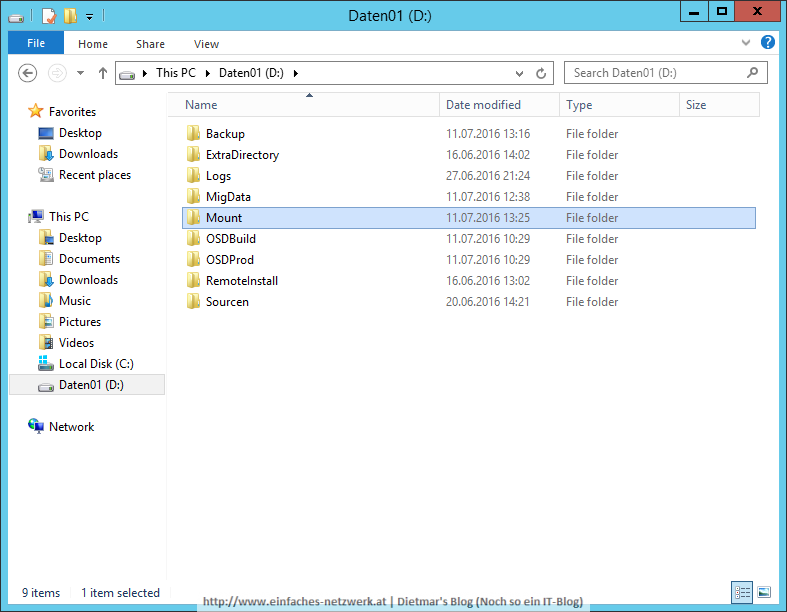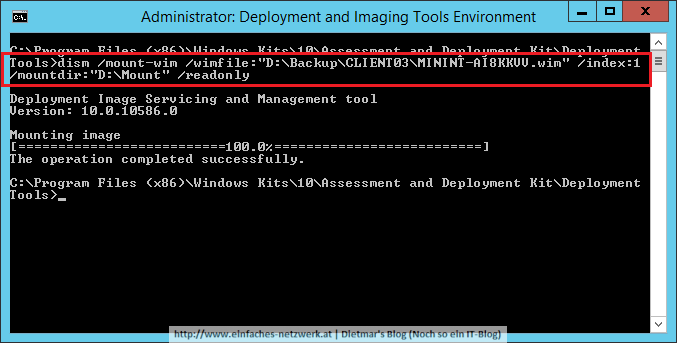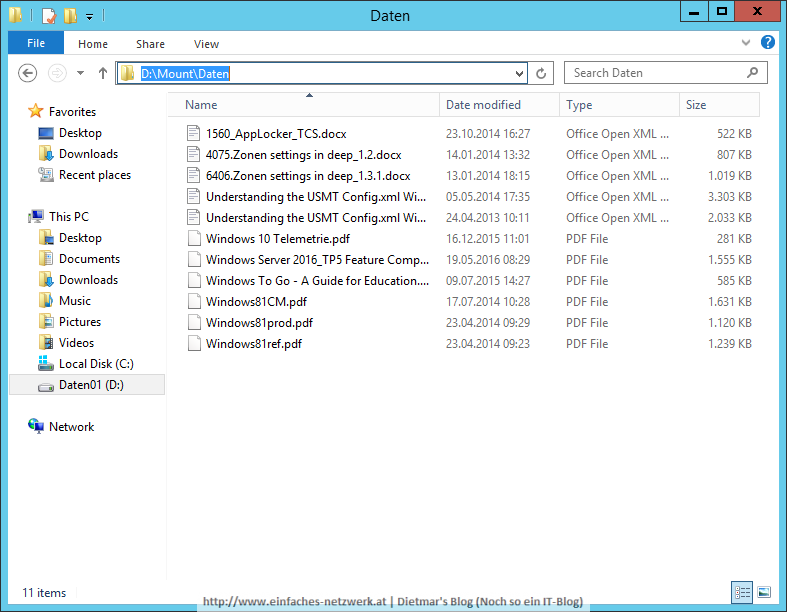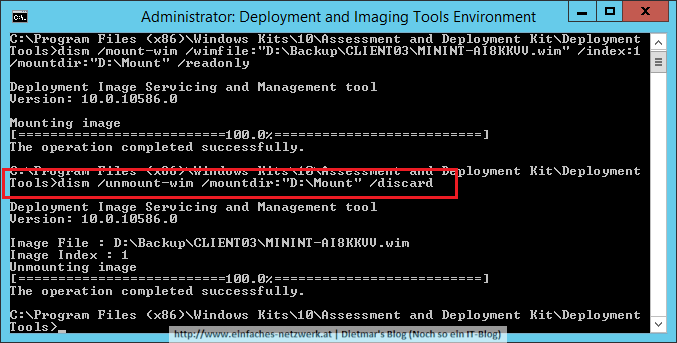Im Teil Windows 10 Upgrade vorbereiten habe ich die für das Upgrade notwendigen Dateien, Treiber und Einstellungen vorbereitet. In diesem Teil werde ich MDT für das Windows 10 Upgrade konfigurieren.
Windows 10 RSAT Tools vom OSD Build Share kopieren
- Als Administrator an MDT01 anmelden
- Deployment Workbench starten
- OSD Prod Share\Applications erweitern
- Folgende Ordner erstellen
- OSD Build Share\Applications\Microsoft erweitern
- Microsoft RSAT for Windows 10 x64 rechts anklicken > Copy
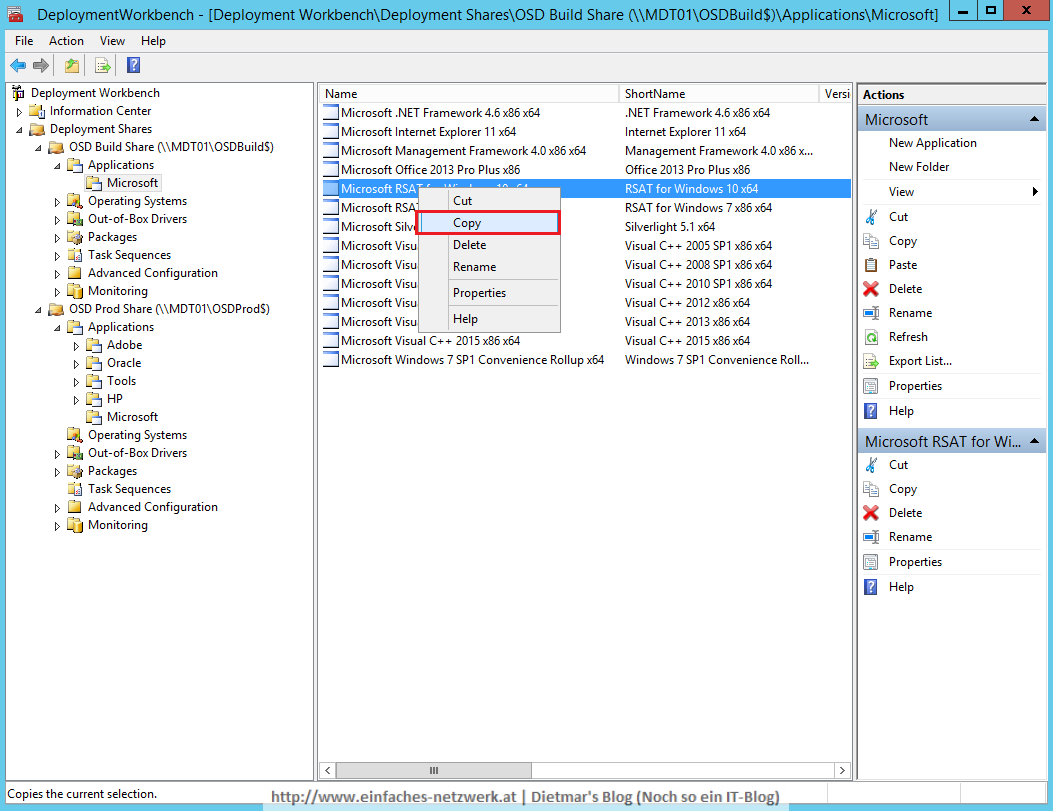
- OSD Prod Share\Applications\Microsoft rechts anklicken > Paste
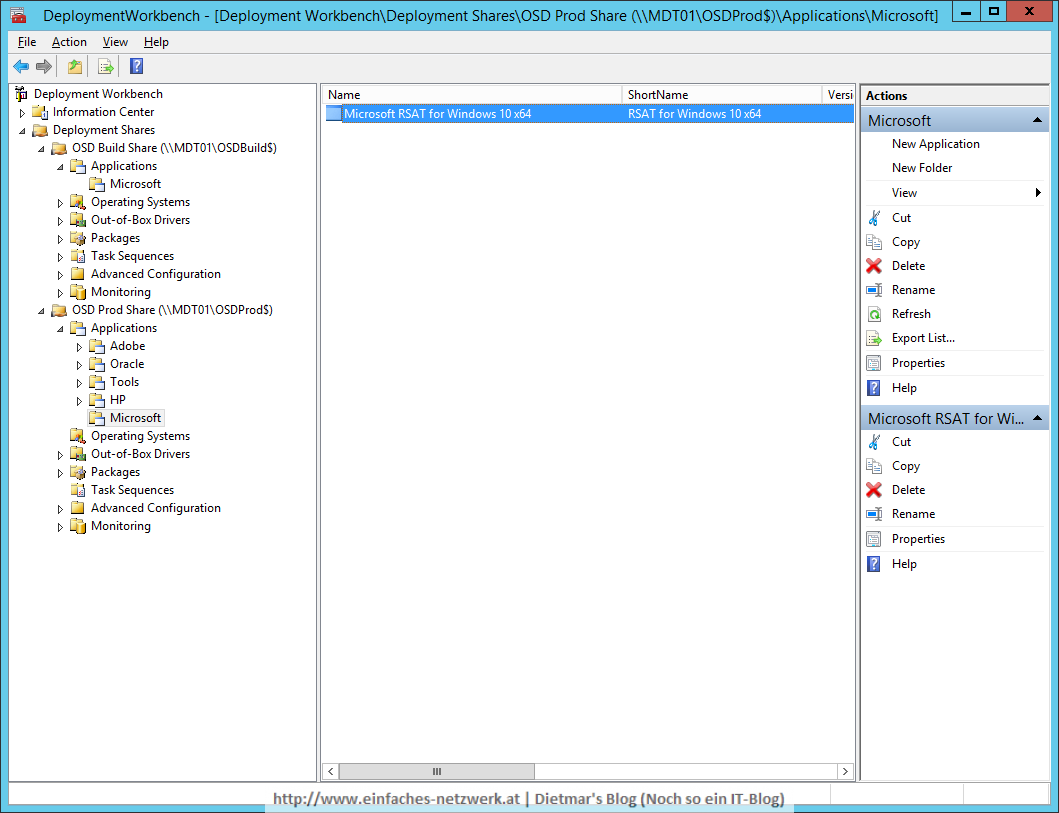
- Microsoft RSAT for Windows 10 x64 rechts anklicken > Properties
- Hide this application in the Deployment Wizard aktivieren
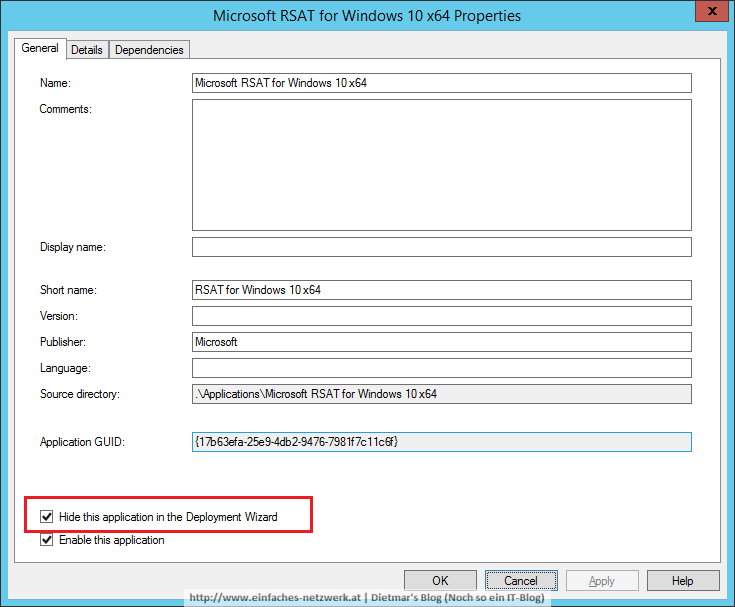
- Fenster mit OK schließen
Treiber-Software hinzufügen
- OSD Prod Share\Applications\HP\HP EliteBook 840 G3 erweitern
- Folgende Applications hinzufügen
- Conexant HD Audio Driver
- Application with source files
- Publisher: Conexant
- Application Name: HD Audio Driver
- Source directory: D:\Sourcen\Applications\HP\HP EliteBook 840 G3\Conexant HD Audio Driver
- Command line: install.exe
- HP Hotkey Support
- Application with source files
- Publisher: HP
- Application Name: Hotkey Support
- Source directory: D:\Sourcen\Applications\HP\HP EliteBook 840 G3\HP Hotkey Support
- Command line: install.exe
- HP lt4120 Snapdragon X5 LTE
- Application with source files
- Publisher: HP
- Application Name: lt4120 Snapdragon X5 LTE
- Source directory: D:\Sourcen\Applications\HP\HP EliteBook 840 G3\HP lt4120 Snapdragon X5 LTE
- Command line: install.exe
- HP Wireless Button
- Application with source files
- Publisher: HP
- Application Name: Wireless Button
- Source directory: D:\Sourcen\Applications\HP\HP EliteBook 840 G3\HP Wireless Button
- Command line: install.exe
- Intel Wireless Bluetooth
- Application with source files
- Publisher: Intel
- Application Name: Wireless Bluetooth
- Source directory: D:\Sourcen\Applications\HP\HP EliteBook 840 G3\Intel Wireless Bluetooth
- Command line: install.exe
- Conexant HD Audio Driver
- Bei allen Applications Hide this application in the Deployment Wizard aktivieren
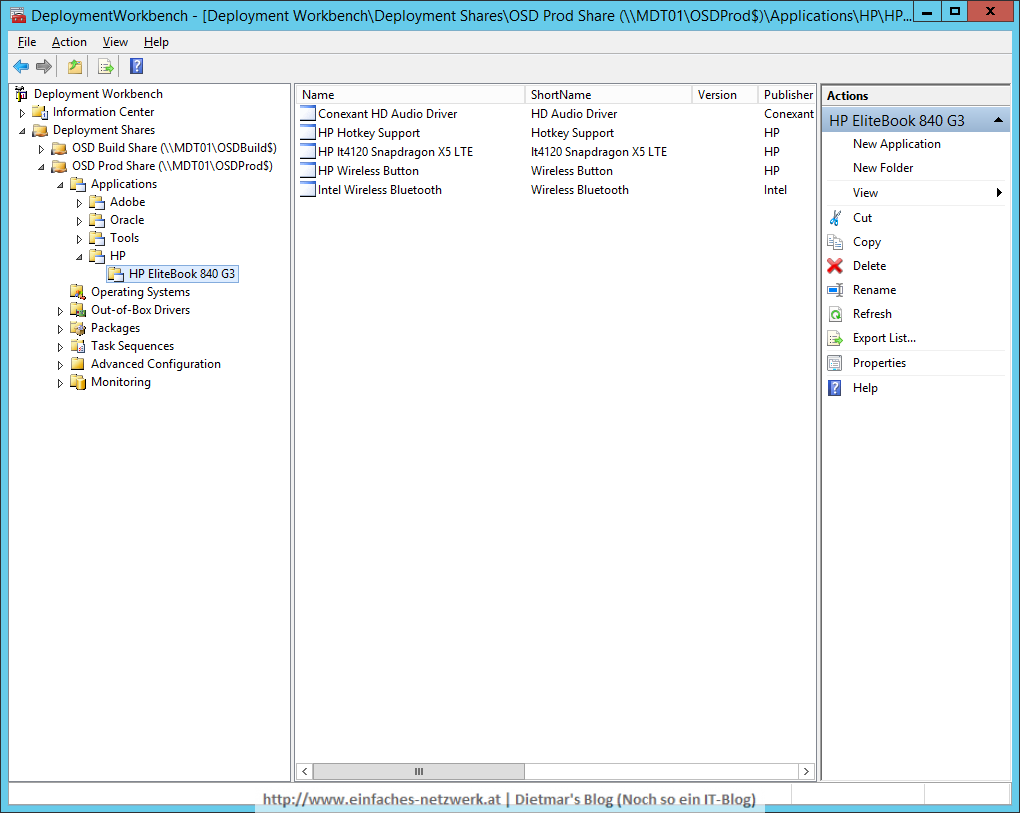
Windows 10 zum OSD Prod Share hinzufügen
- Operating Systems rechts anklicken > Import Operating System
- Import Operating System Wizard
- Image nach Windows 10 Enterprise x64 Version 1511.1 umbenennen
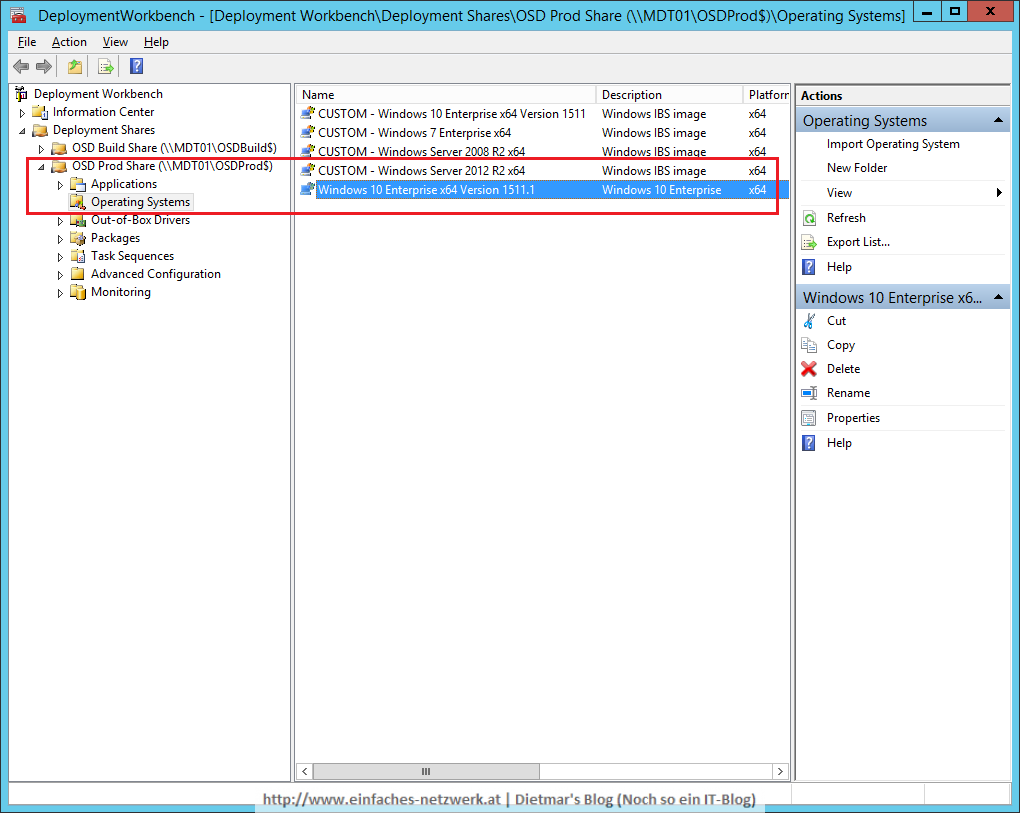
Out-of-Box Drivers hinzufügen
- OSD Prod Share\Out-of-Box Drivers erweitern
- Folgende Ordner erstellen
- Windows 10 x64\HP EliteBook 840 G3
- Den Ordner HP EliteBook 840 G3 rechts anklicken > Import Drivers
- Import Drivers Wizard
Selection Profile für die Out-of-Box Drivers erstellen
- OSD Prod Share\Advanced Configuration erweitern
- Selection Profiles rechts anklicken > New Selection Profile
- New Selection Profile Wizard
SetupComplete.cmd anpassen
Damit die Upgrade Task Sequence sauber funktioniert, muss die Datei SetupComplete.cmd wie folgt angepasst werden:
- Die Datei D:\OSDProd\Scripts\SetupComplete.cmd mit dem Notepad öffnen
- Folgende Zeile nach for %%d in (c d e f g h i j k l m n o p q r s t u v w x y z) do if exist %%d:\MININT\Scripts\LTIBootstrap.vbs (wscript.exe %%d:\MININT\Scripts\LTIBootstrap.vbs ) einfügen
reg add "HKEY_LOCAL_MACHINE\Software\Microsoft\Windows NT\CurrentVersion\Windows" /v Win10UpgradeStatusCode /t REG_SZ /d "SUCCESS" /f
- Speichern und schließen
Soweit ist die Konfiguration von MDT für das Windows 10 Upgrade abgeschlossen. Das mit der SetupComplete.cmd ist meiner Meinung nach wieder ein kleiner Bug. Im nächsten Teil werde ich die Upgrade-Task Sequence erstellen.