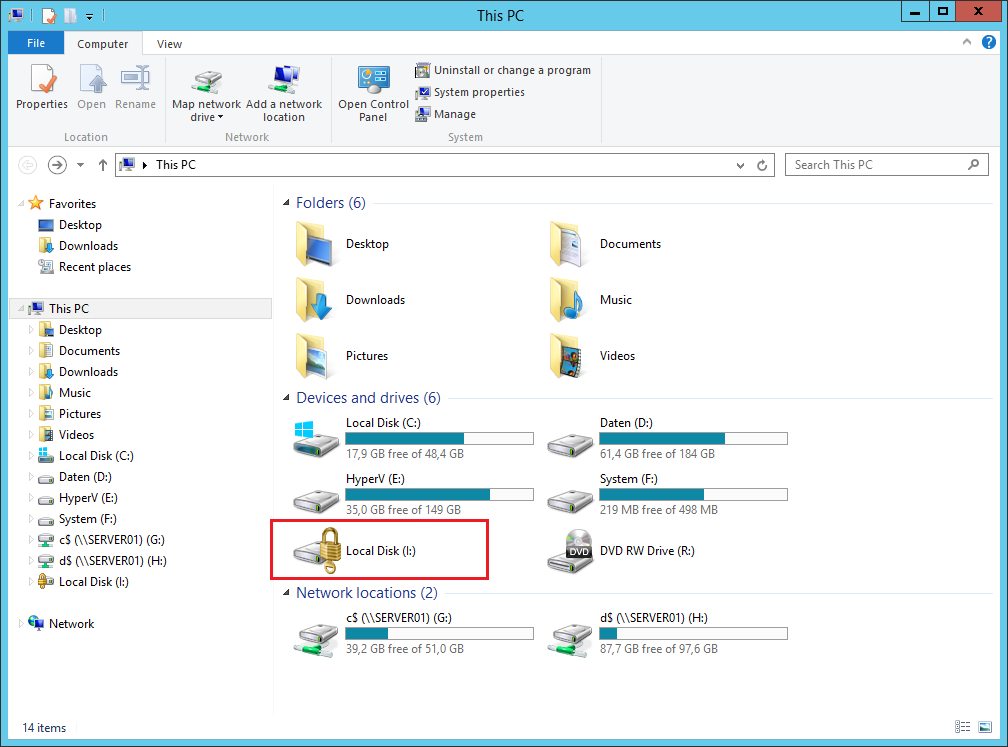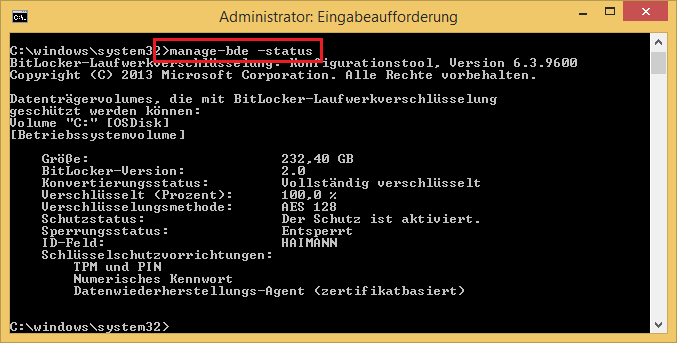TPM-Sperre mittels Besitzerkennwortdatei zurücksetzen – Schritte:
- Windows 7-Task Sequence für BitLocker konfigurieren und Client003 aufsetzen
- TPM-OwnerInformation in Active Directory für Windows 8 finden
- TPM-OwnerInformation in Active Directory für Windows 7 finden
- tpm_owner.tpm-Datei erstellen
- TPM-Sperre zurücksetzen
Mit Windows Server 2012 und Windows 8 hat Microsoft das TPM-Management ins Active Directory-Schema integiert. Die TPM-OwnerInformation steht nicht mehr als Attribut direkt beim Computer-Objekt (msTPM-OwnerInformation), sondern ist mit einem eigenen TPM-InformationObject (ms-TPM-InformationObject) verlinkt. Vorsicht beim Löschen von Computer-Objekten in Active Directory: Um Leichen zu vermeiden, zuerst das TPM-InformationObject löschen, dann erst das Computer-Objekt.
In den Gruppenrichtlinien können viele Einstellungen für das TPM konfiguriert werden. Bisher sind wir mit den Standard-Einstellungen ganz gut zurecht gekommen.
Mehr Information dazu unter Trusted Platform Module Technology Overview.
Windows 7-Task Sequence für BitLocker konfigurieren und Client003 aufsetzen
- Als Administrator an SERVER02 anmelden
- Deployment Workbench starten
- OSD Prod Share erweitern
- Task Sequences anklicken
- Windows 7-Task Sequence rechts anklicken und im Kontextmenü Properties anklicken
- Auf den Reiter Task Sequence wechseln
- Windows 8-Task Sequence rechts anklicken und im Kontextmenü Properties anklicken
- Auf den Reiter Task Sequence wechseln
- Den Ordner Enable TPM in BIOS rechts anklicken und im Kontextmenü Copy anklicken
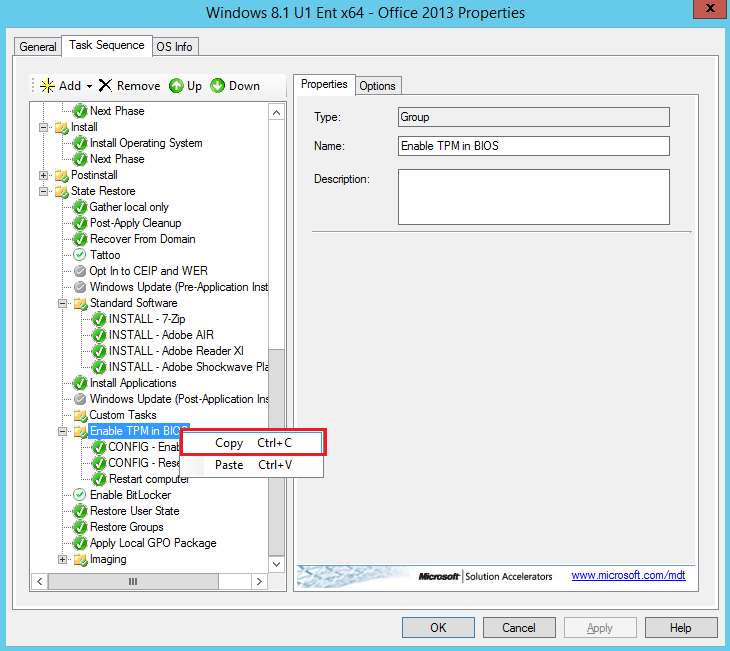
- Zur Windows 7-Task Sequence wechseln
- Den Ornder Custom Tasks rechts anklicken und im Kontextmenü Paste anklicken
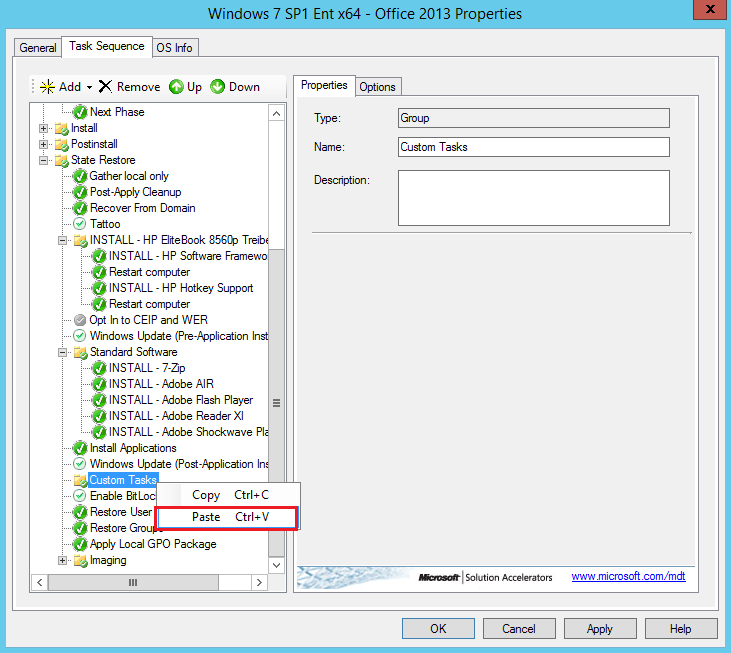
- Mit Down den Ordner Enable TPM in BIOS aus dem Ordner Custom Tasks verschieben
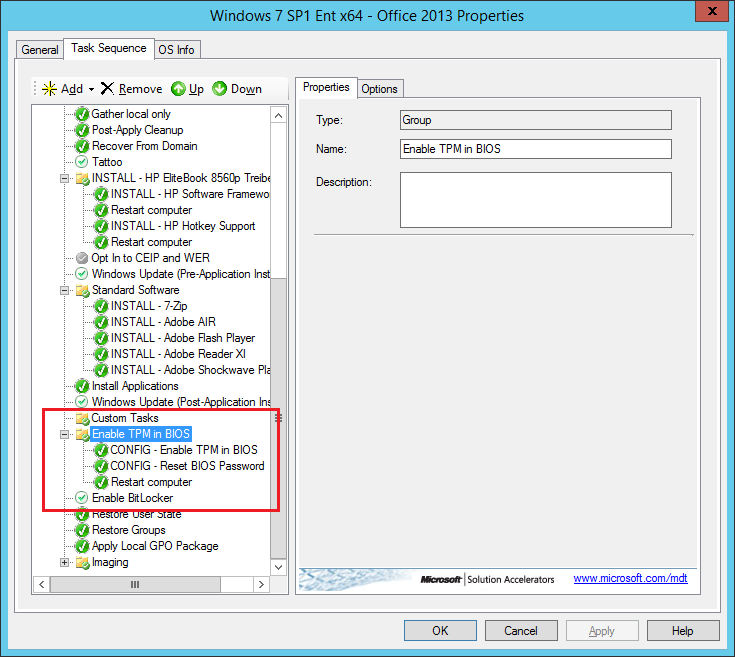
- Alle Fenster mit OK schließen
- Client003 mit Windows 7 und der BitLocker-PIN 1122334 aufsetzen
- Als Administrator an Client003 anmelden
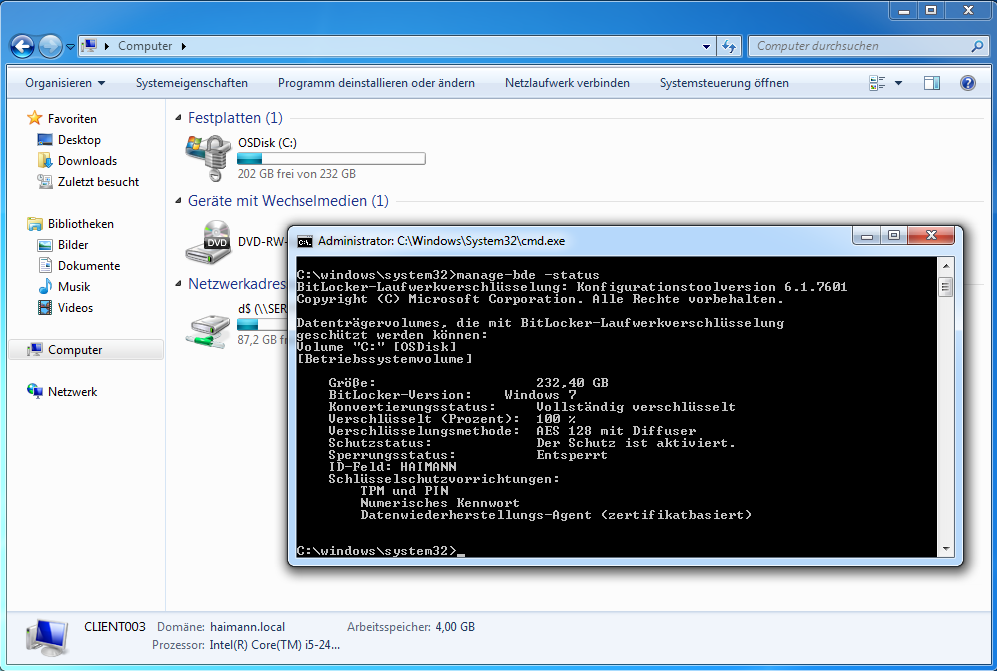
- Die Verschlüsselung funktioniert auch unter Windows 7 🙂
- Client003 herunterfahren Weiterlesen