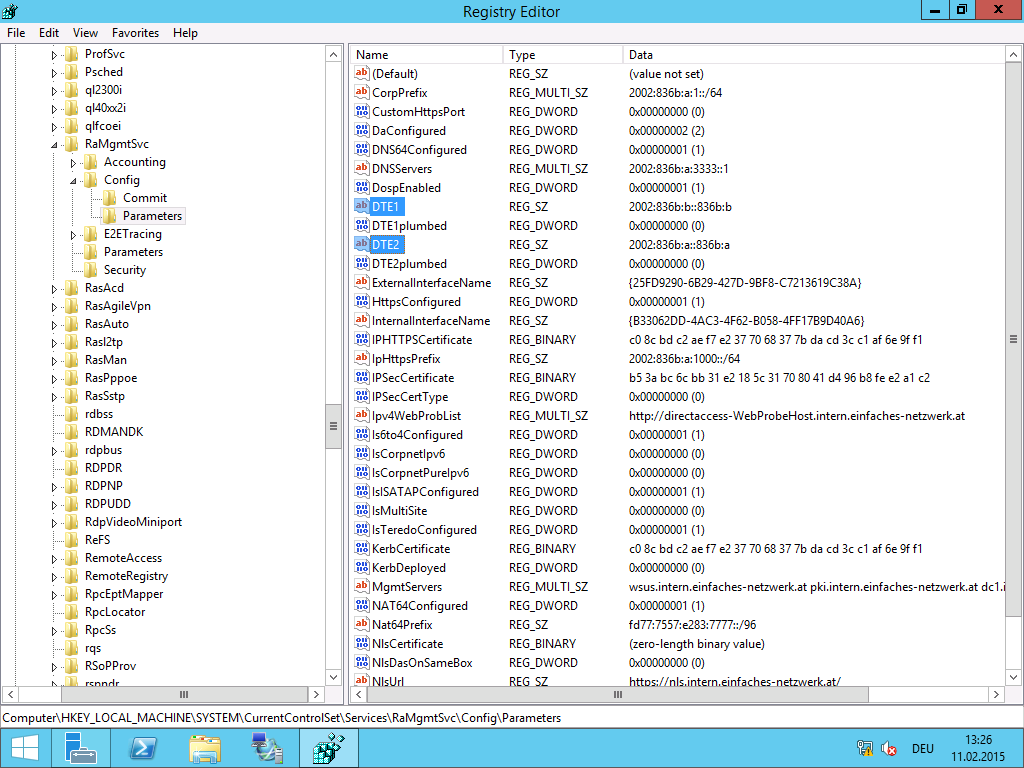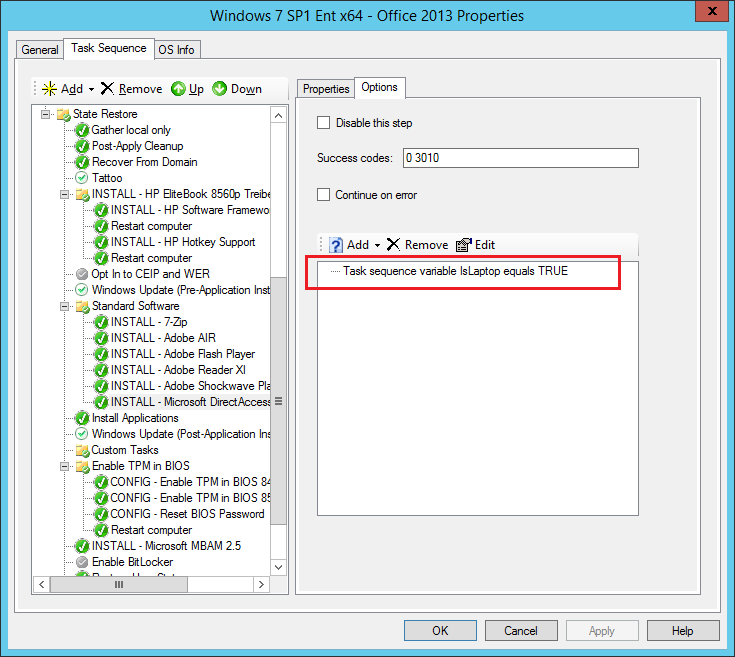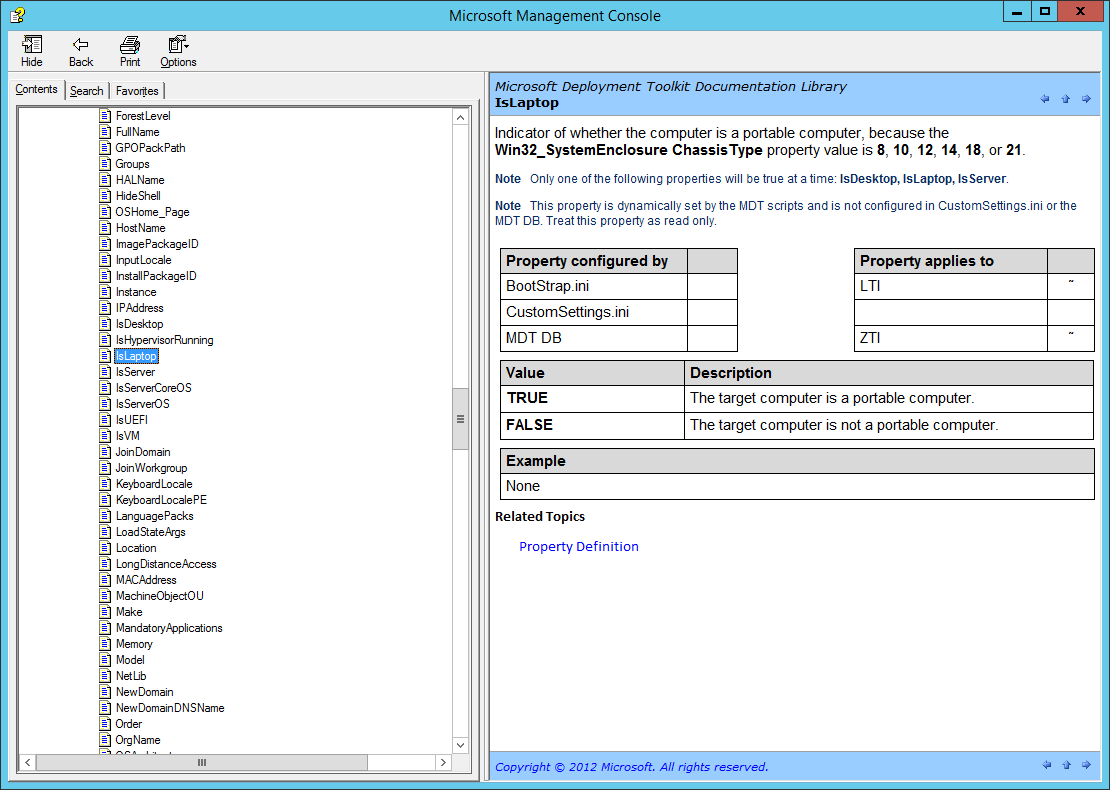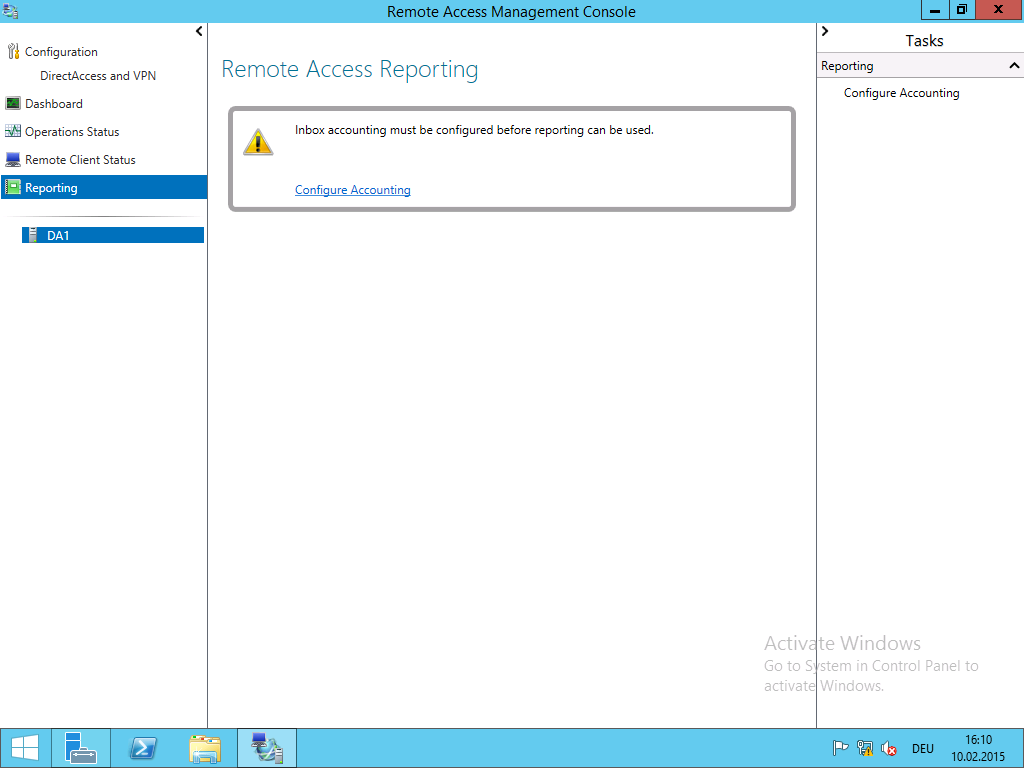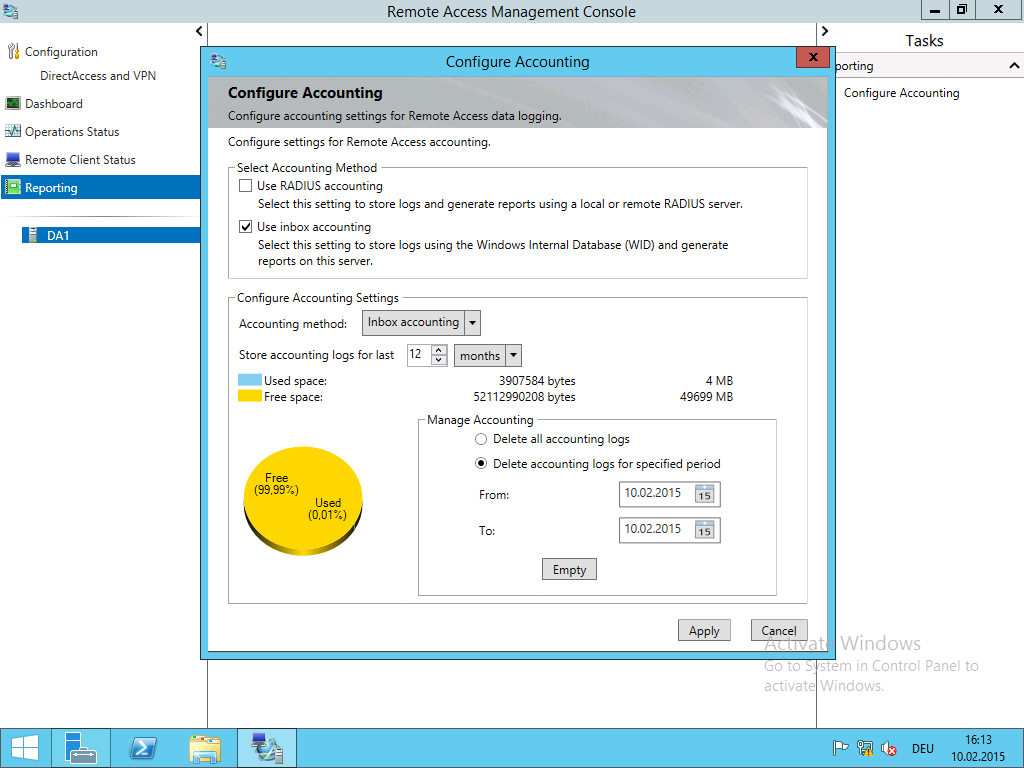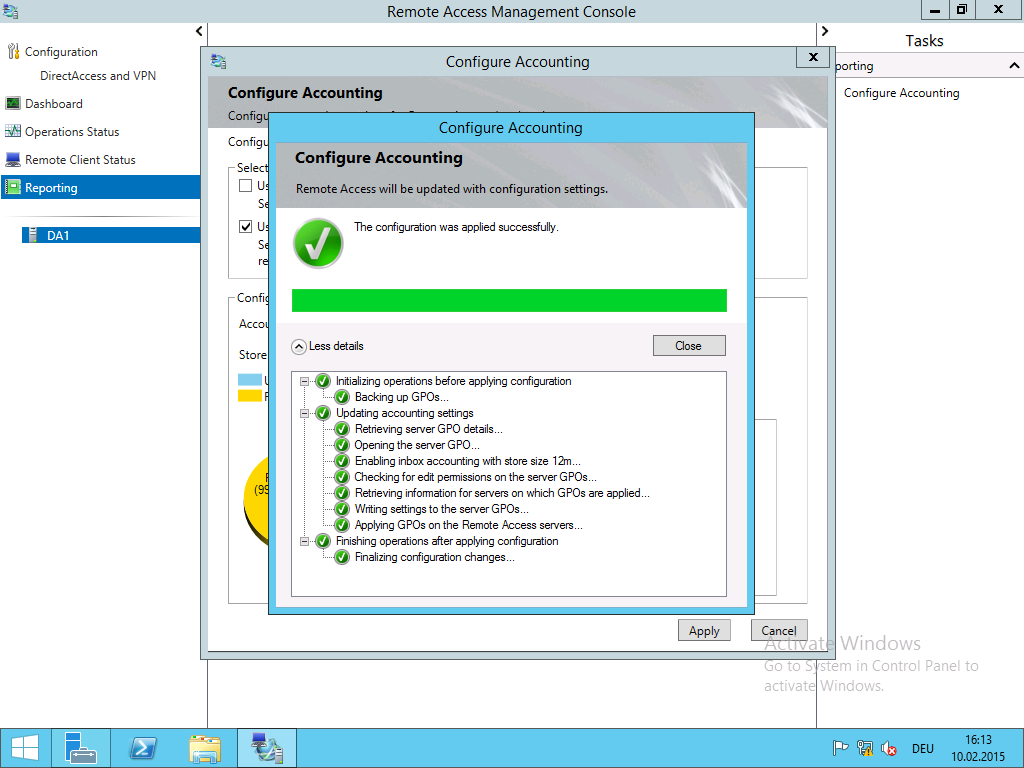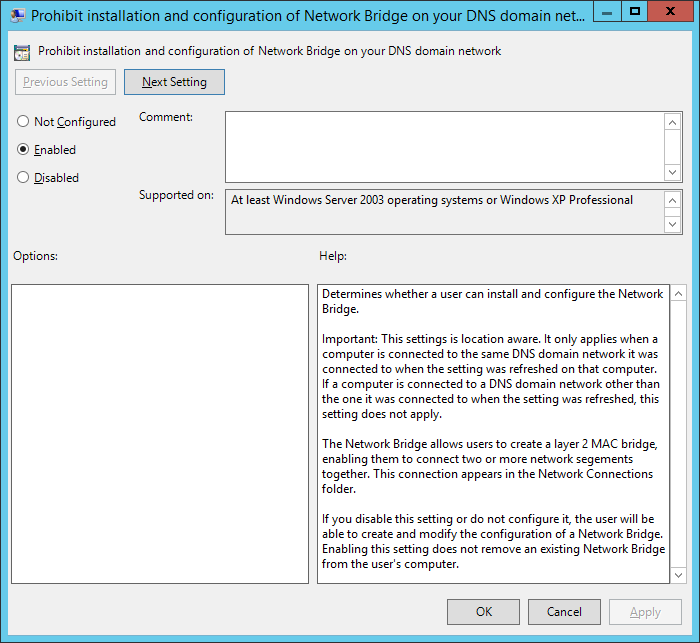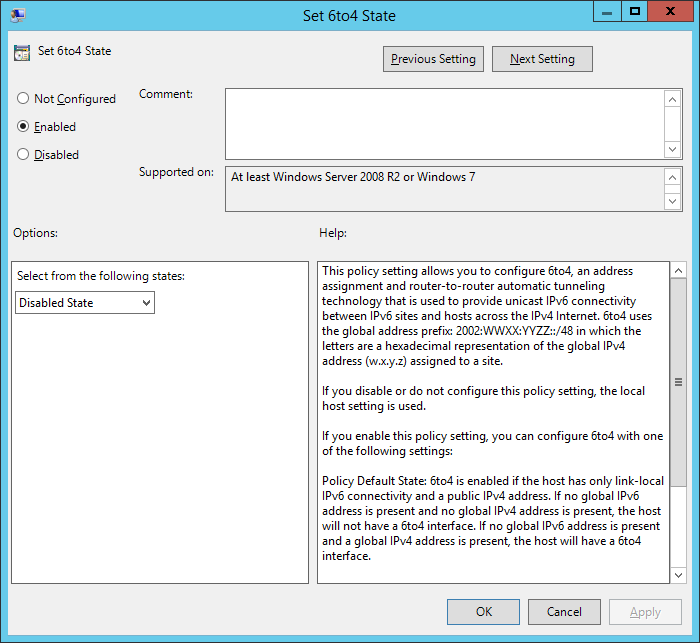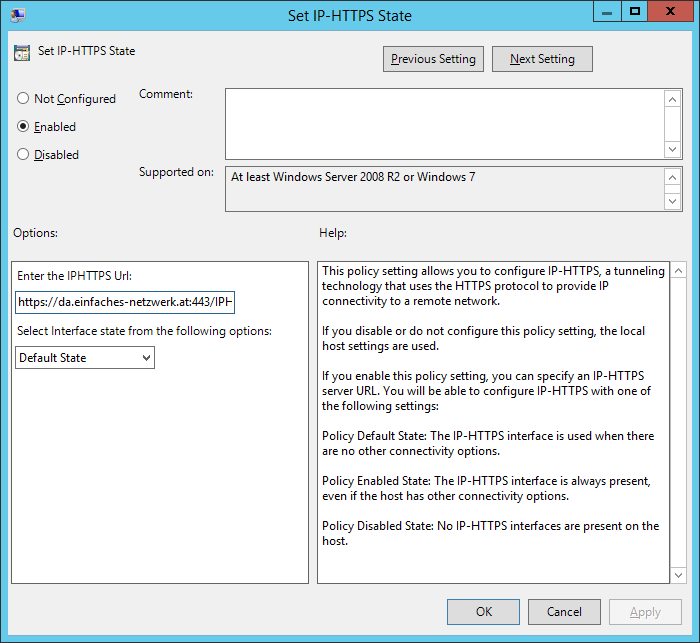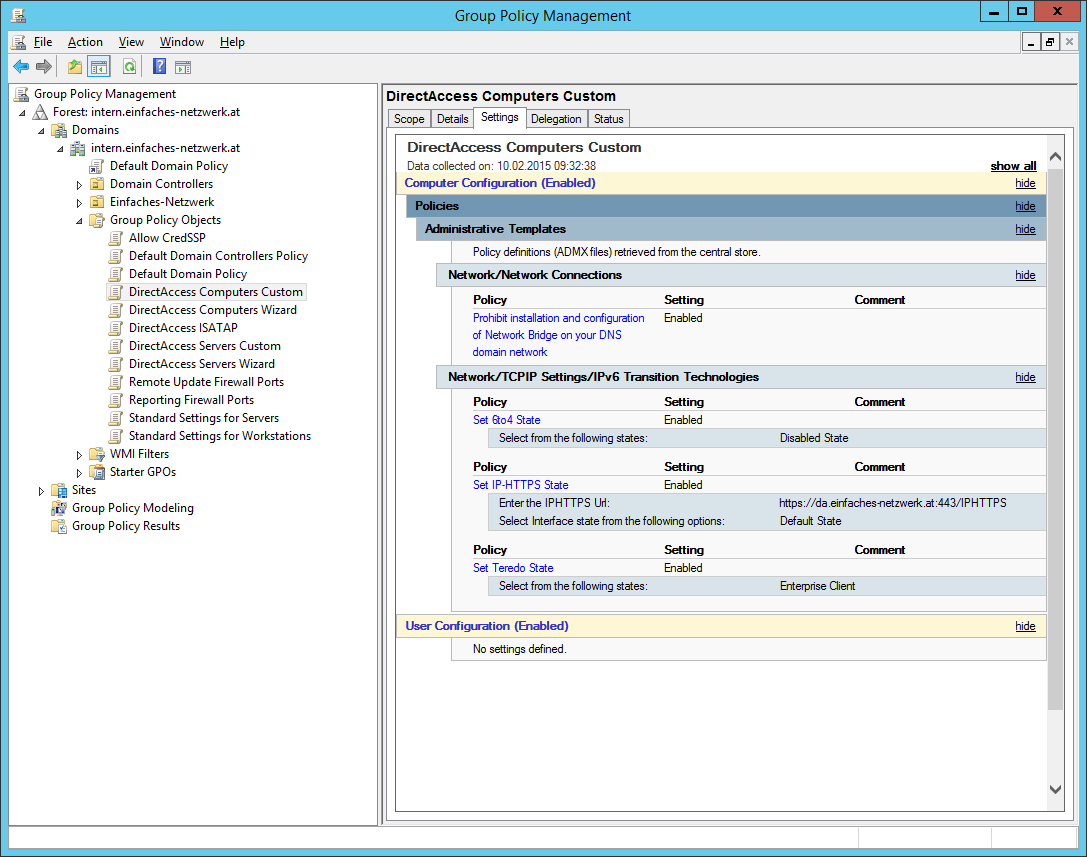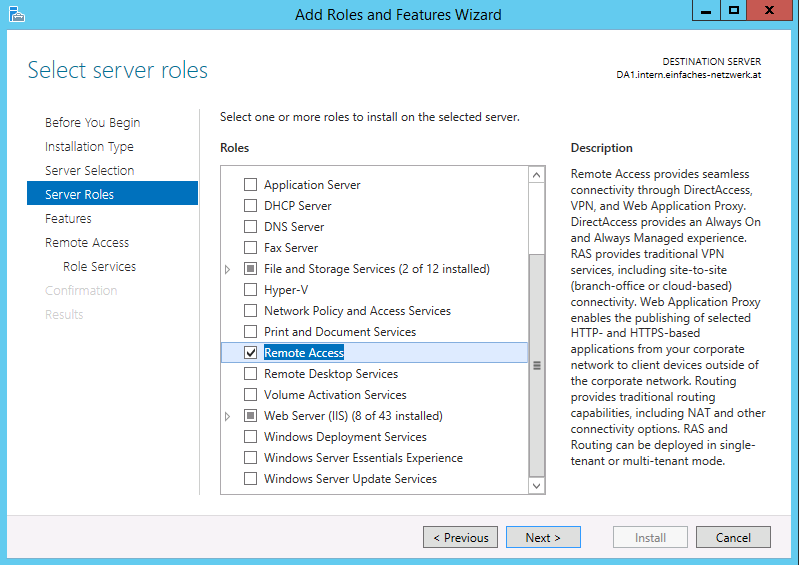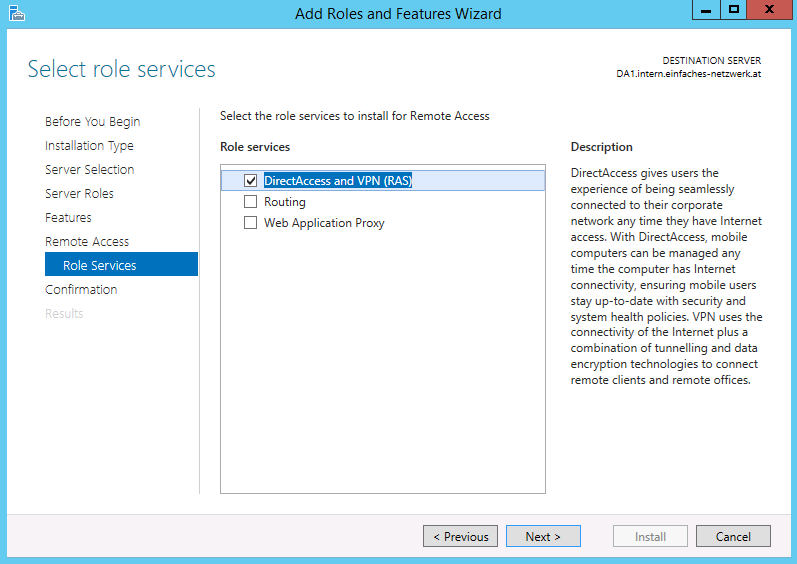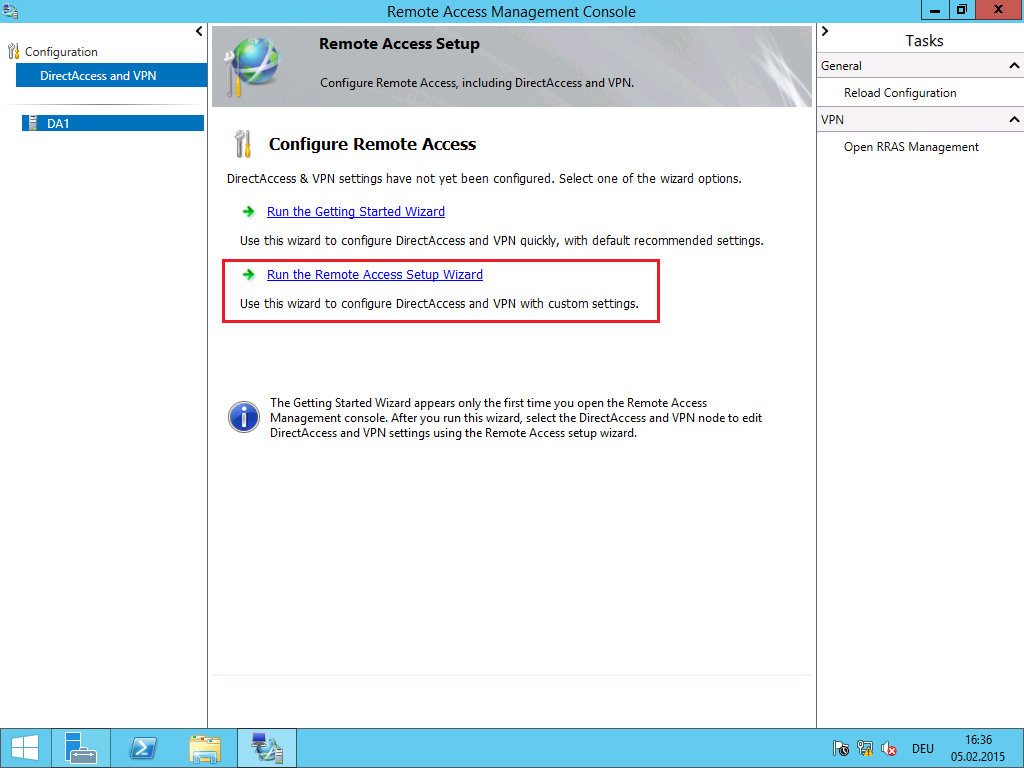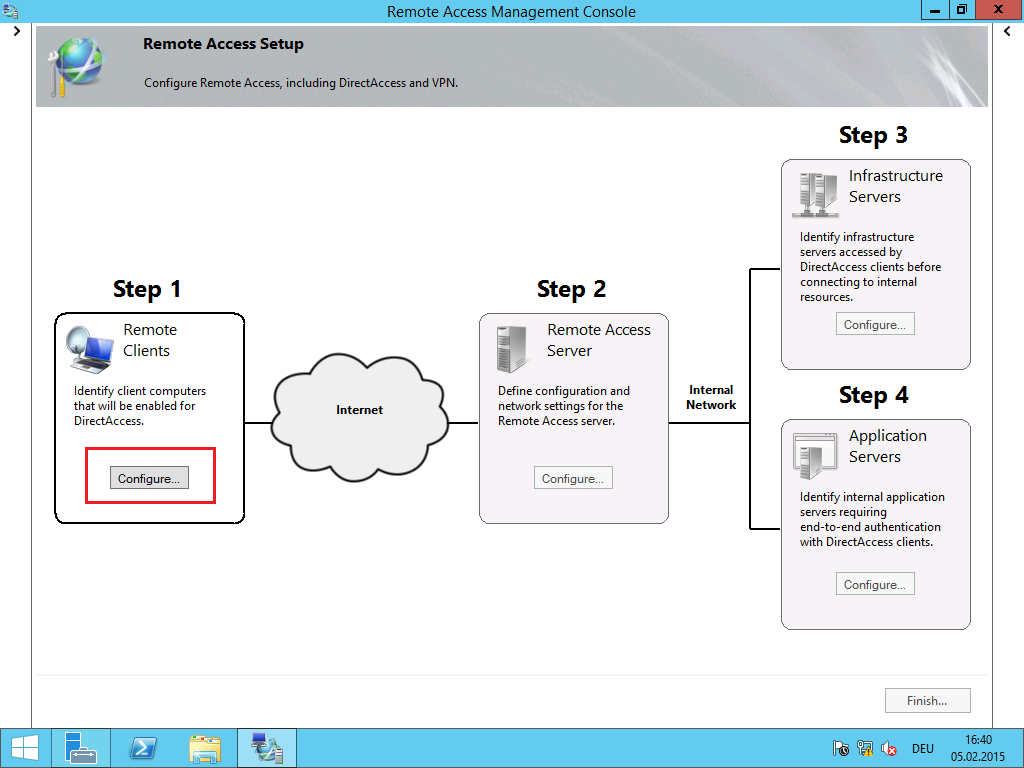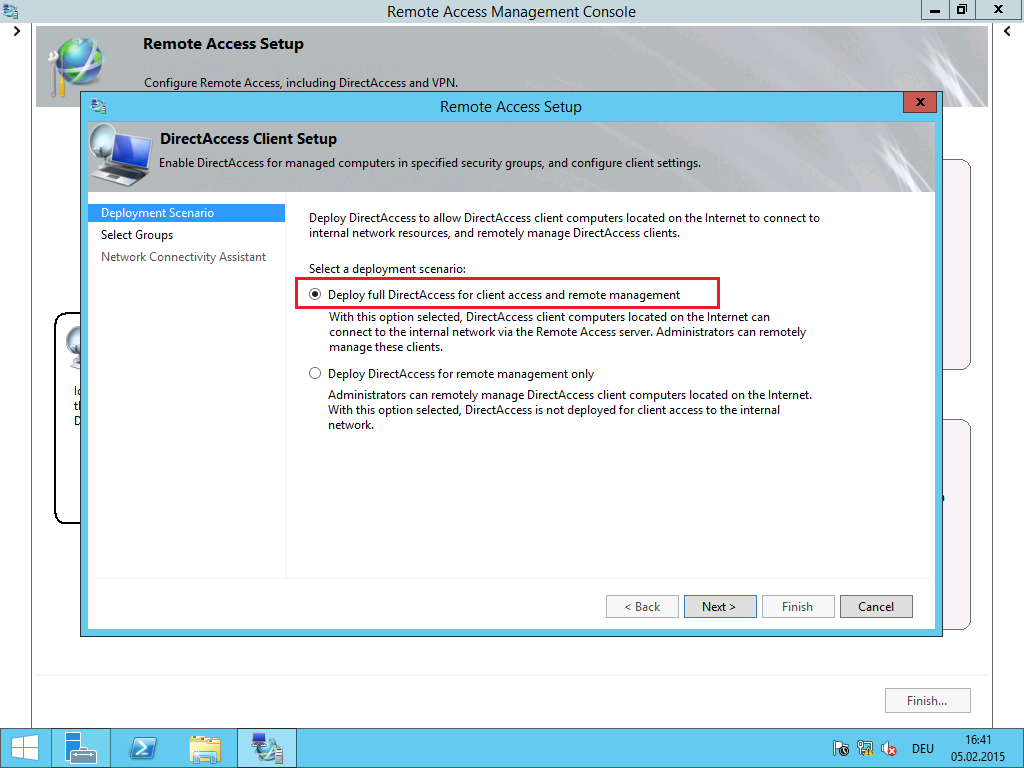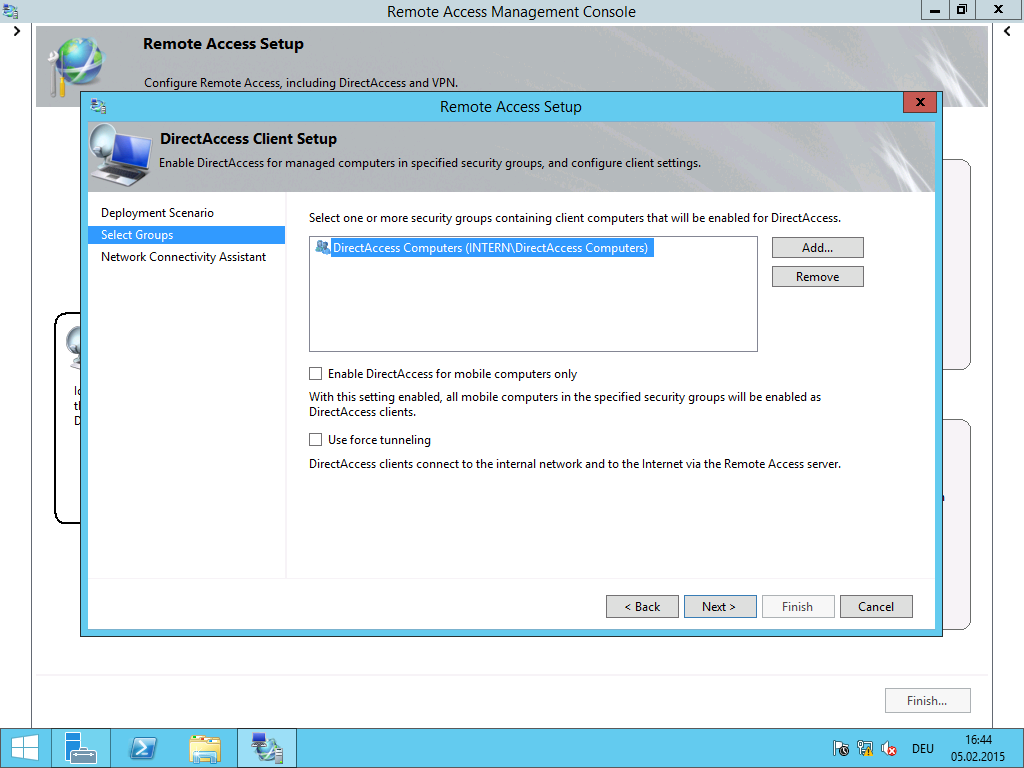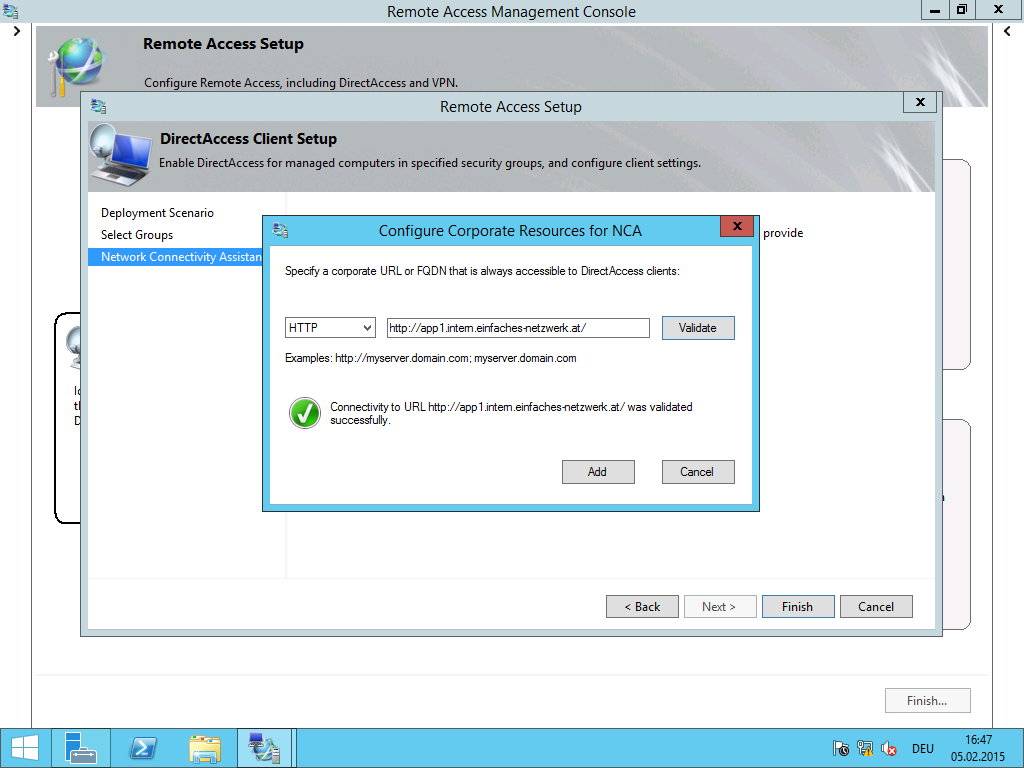Im Folgenden werde ich DirectAccess und Windows 7-Clients konfigurieren. Dafür müssen der DirectAccess Connectivity Assistant 2.0 (DCA) und einige empfohlene Updates heruntergeladen und installiert werden. Ich werde das gleich beim Aufsetzen mit MDT 2013 erledigen. Der DCA bringt seine eigenen .ADMX- und .ADML-Dateien mit, die in den Central Store kopiert werden (siehe Teil 10) um mittels Gruppenrichtlinie konfiguriert werden zu können.
DirectAccess und Windows 7-Clients konfigurieren – Schritte:
- Die Tunnelendpunkte auf DA1 ermitteln und notieren
- Dateien herunterladen und kopieren
- MDT konfigurieren
- DCA-Gruppenrichtlinien konfigurieren
- Windows 7-Client testen
Die Tunnelendpunkte auf DA1 ermitteln und notieren
Für die Gruppenrichtlinieneinstellungen des DCA muss ich die DTEs in der Registry am DA1 ermitteln und für später notieren.
- Als Administrator an DA1 anmelden
- Start rechts anklicken > Run > regedit
- Folgende Werte notieren
- Registry Editor schließen
Dateien herunterladen und kopieren
- Als Administrator an APP1 anmelden
- Alle empfohlenen Updates für Windows 7 von http://support.microsoft.com/kb/2883952/de nach D:\Sourcen\Windows 7 DirectAccess Updates herunterladen
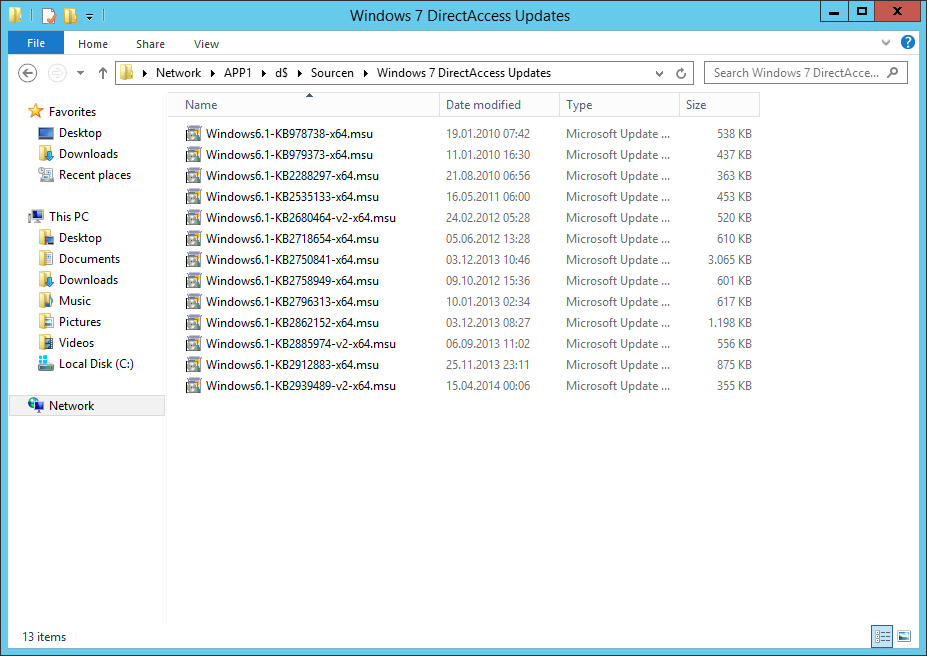
- Den Microsoft DirectAccess Connectivity Assistant 2.0 von http://www.microsoft.com/en-us/download/details.aspx?id=29039 nach D:\Sourcen herunterladen und entpacken

- Die Datei DirectAccess_Connectivity_Assistant_2_0_GP.ADMX nach
\\dc1\SYSVOL\intern.einfaches-netzwerk.at\Policies\PolicyDefinitions kopieren - Die Datei DirectAccess_Connectivity_Assistant_2_0_GP.adml nach
\\dc1\SYSVOL\intern.einfaches-netzwerk.at\Policies\PolicyDefinitions\en-US kopieren
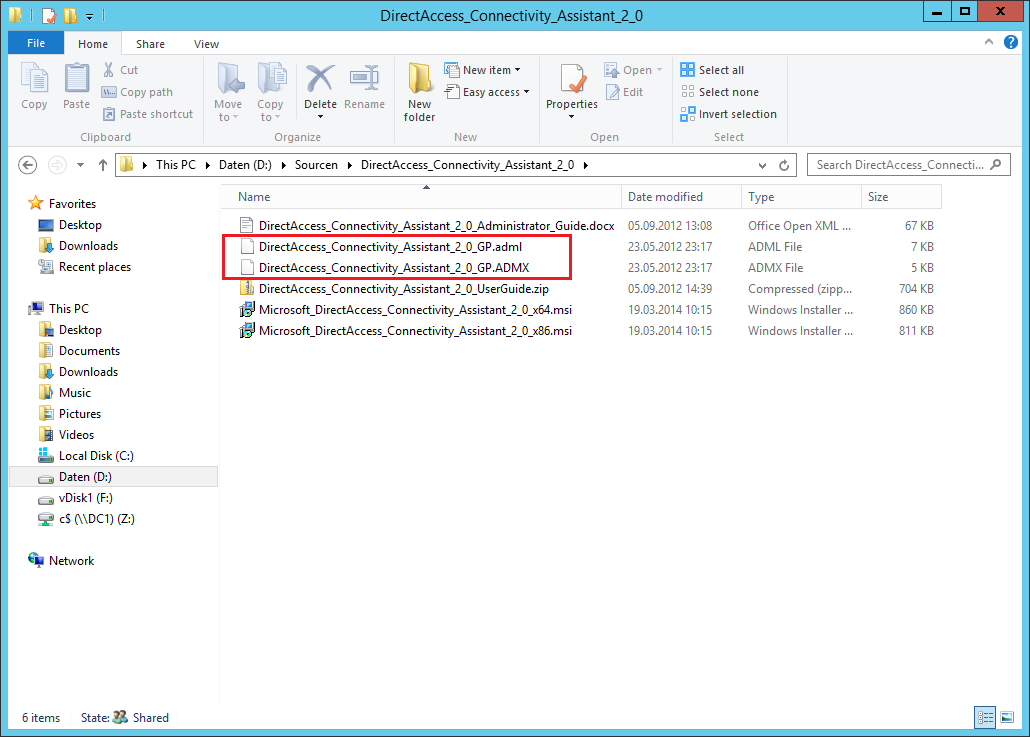
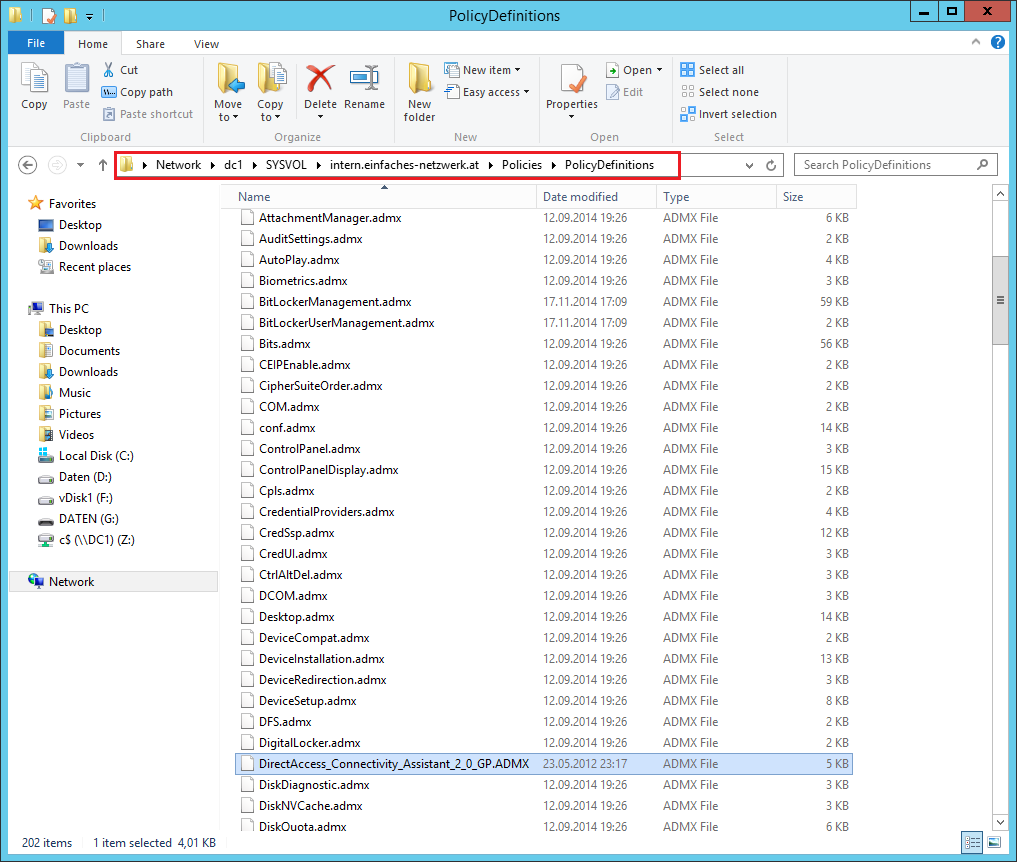
- Die Datei Microsoft_DirectAccess_Connectivity_Assistant_2_0_x64.msi nach D:\Sourcen\Software\Microsoft DirectAccess Connectivity Assistant kopieren
- Alle Fenster schließen
MDT konfigurieren
Dieser Abschnitt setzt voraus, dass die Teile 19ff erarbeitet worden sind.
- Deployment Workbench öffnen
- OSD Build Share\Packages erweitern
- Falls noch nicht vorhanden, den Ordner Windows 7 SP1 x64 erstellen
- Die DirectAccess-Updates in den Ordner Windows 7 SP1 x64 importieren
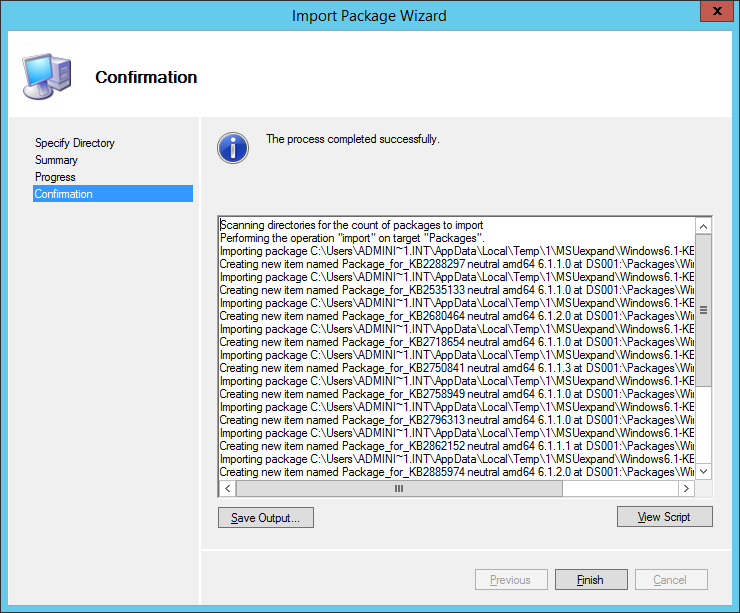
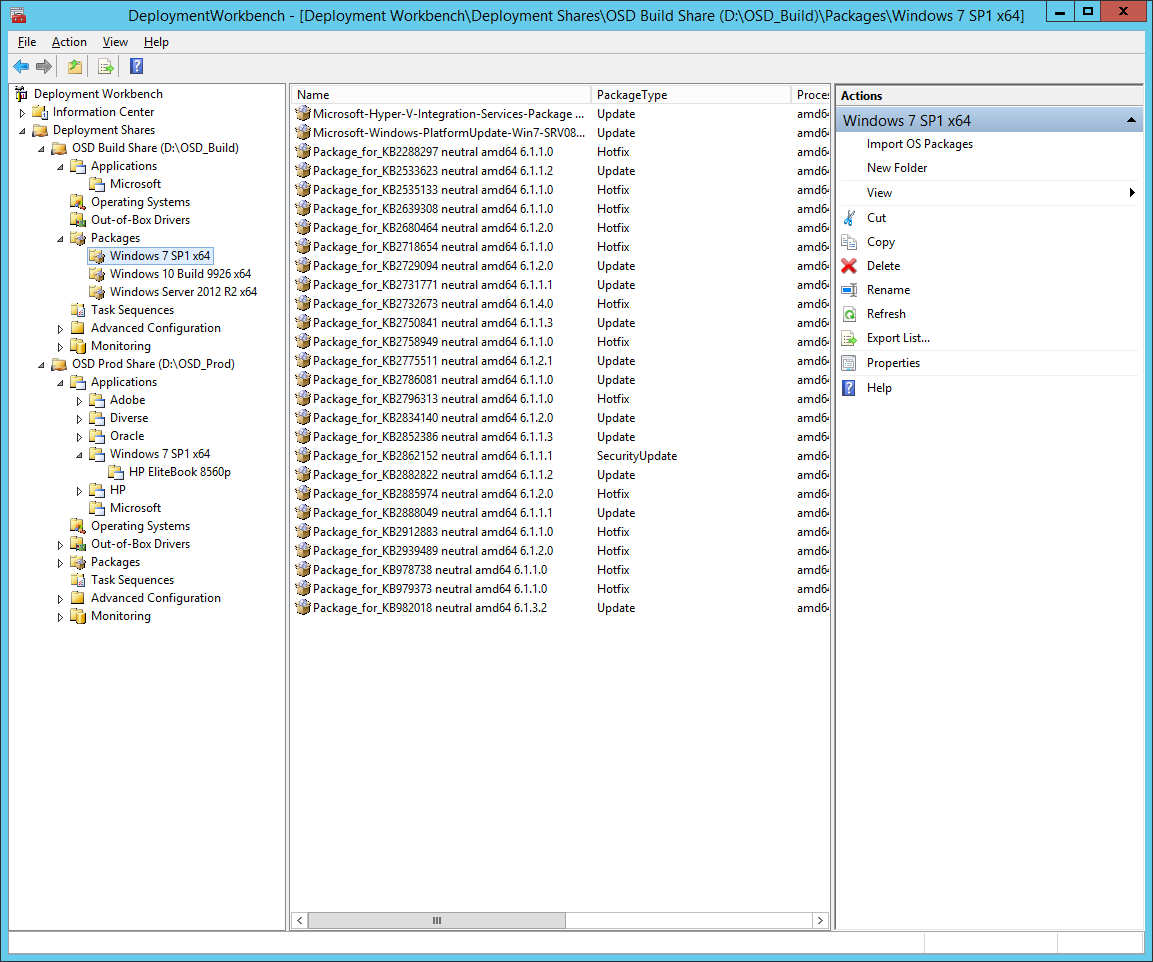
- Ein neues Windows 7-Image mit den DirectAccess-Updates erstellen
- OSD Prod Share\Applications erweitern
- Die Application Microsoft DirectAccess Connectivity Assistant 2.0 in den Ordner Microsoft mit folgender Command Line importieren
msiexec.exe /i Microsoft_DirectAccess_Connectivity_Assistant_2_0_x64.msi /q /norestart
- Application Wizard
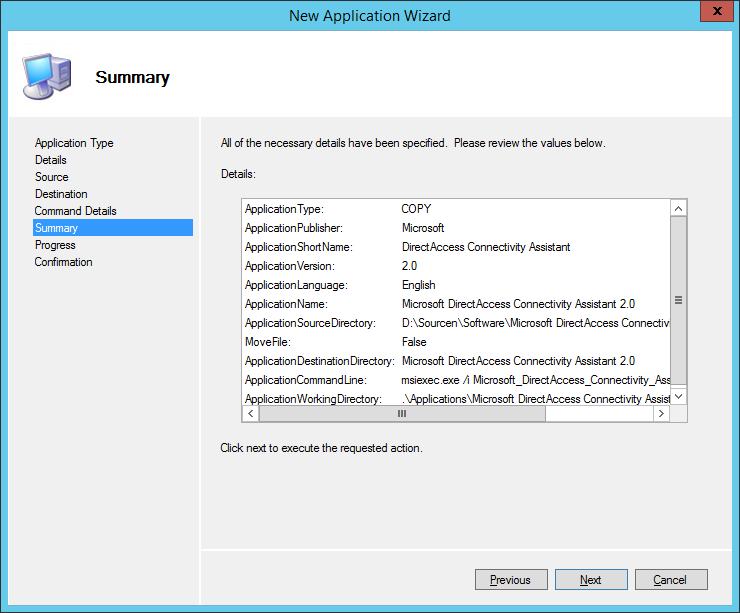
- Die Application doppelklicken und das Häkchen Hide this application in the Deployment Wizard aktivieren
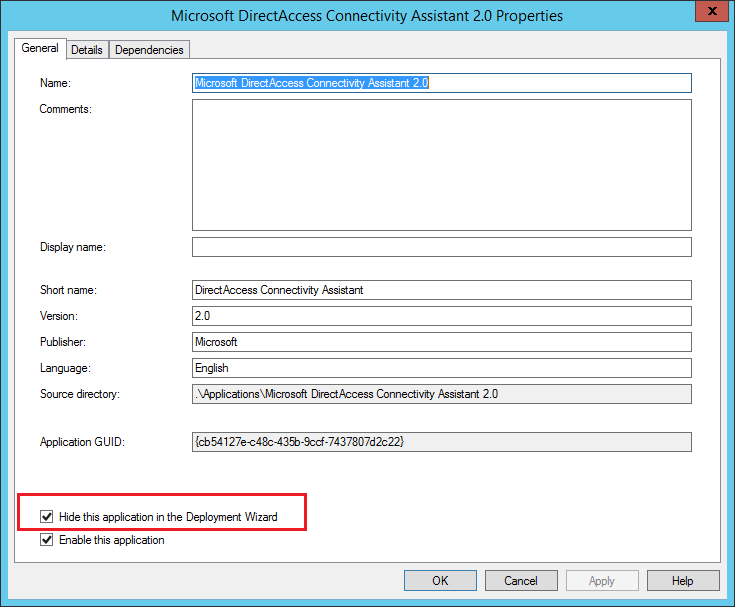
- Das neu erstellte Windows 7-Image in den Ordner Operating Systems importieren
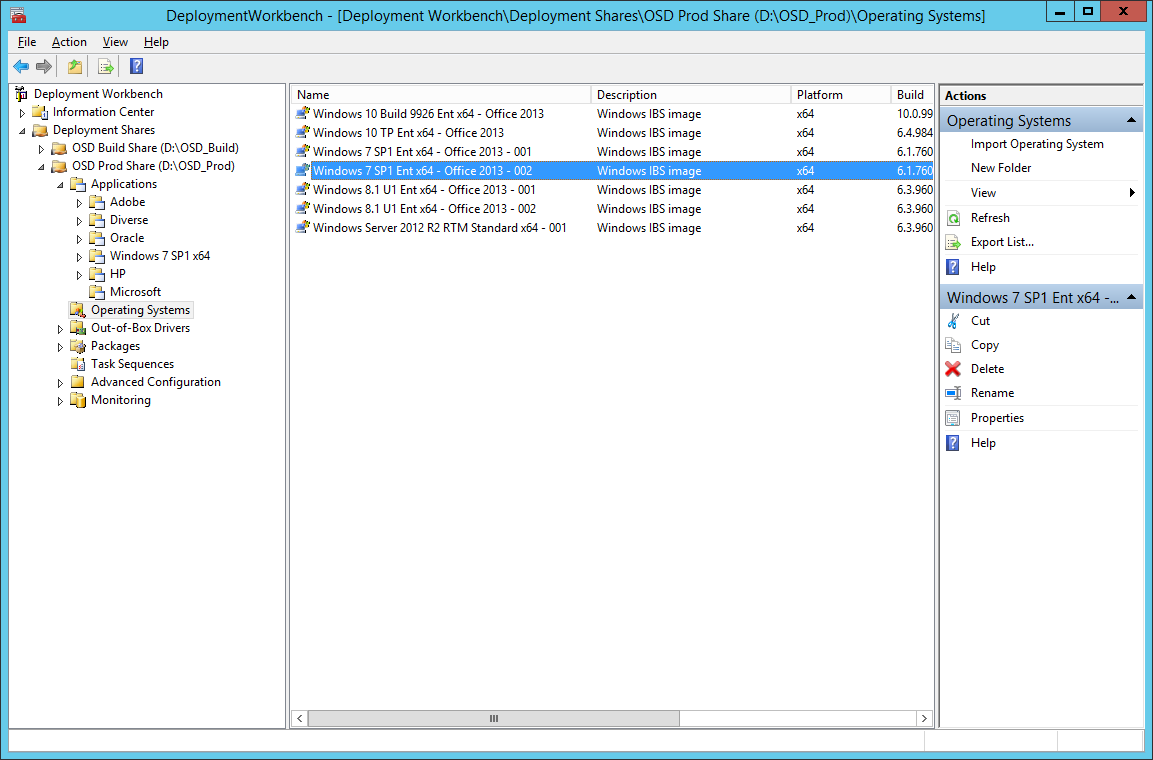
- Die Task Sequence Windows 7 SP1 Ent x64 – Office 2013 zum Bearbeiten öffnen
- Im Bereich Standard Software den Schritt INSTALL – Microsoft DirectAccess Connectivity Assistant hinzufügen
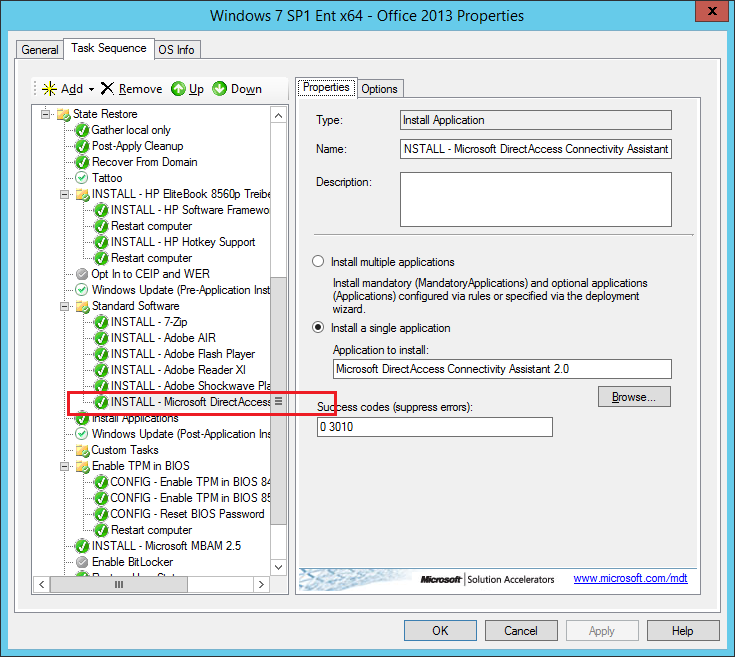
- Auf den Reiter Options wechseln
- Folgende Bedingung hinzufügen
- CLIENT2 mit Windows 7 aufsetzen
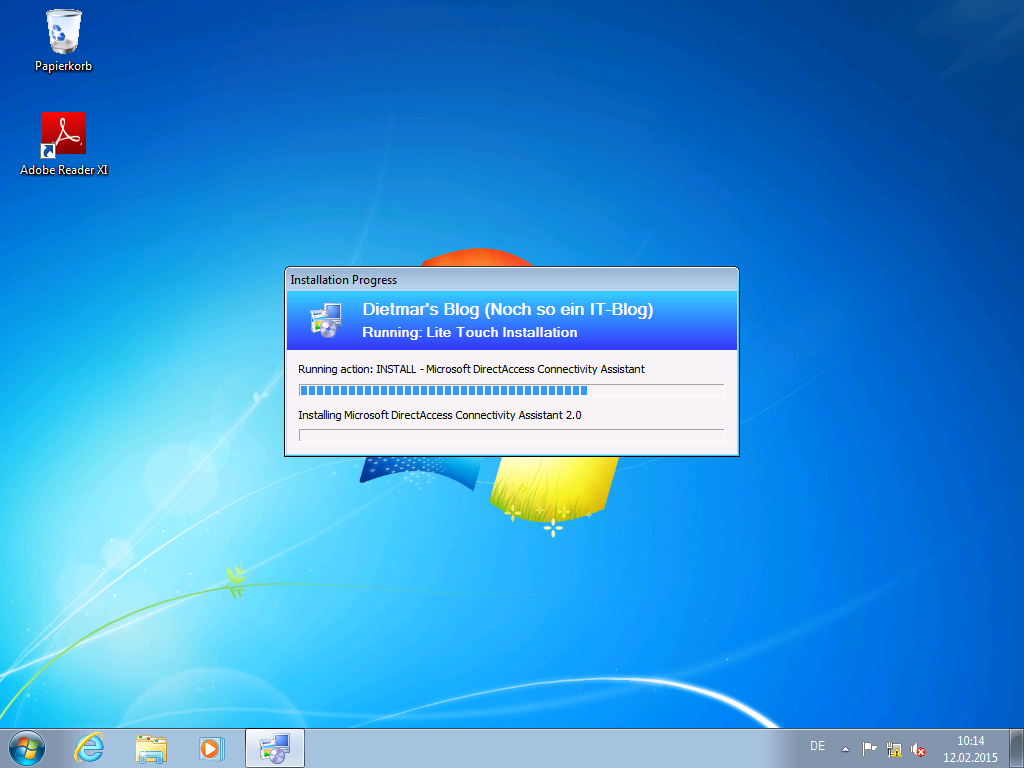
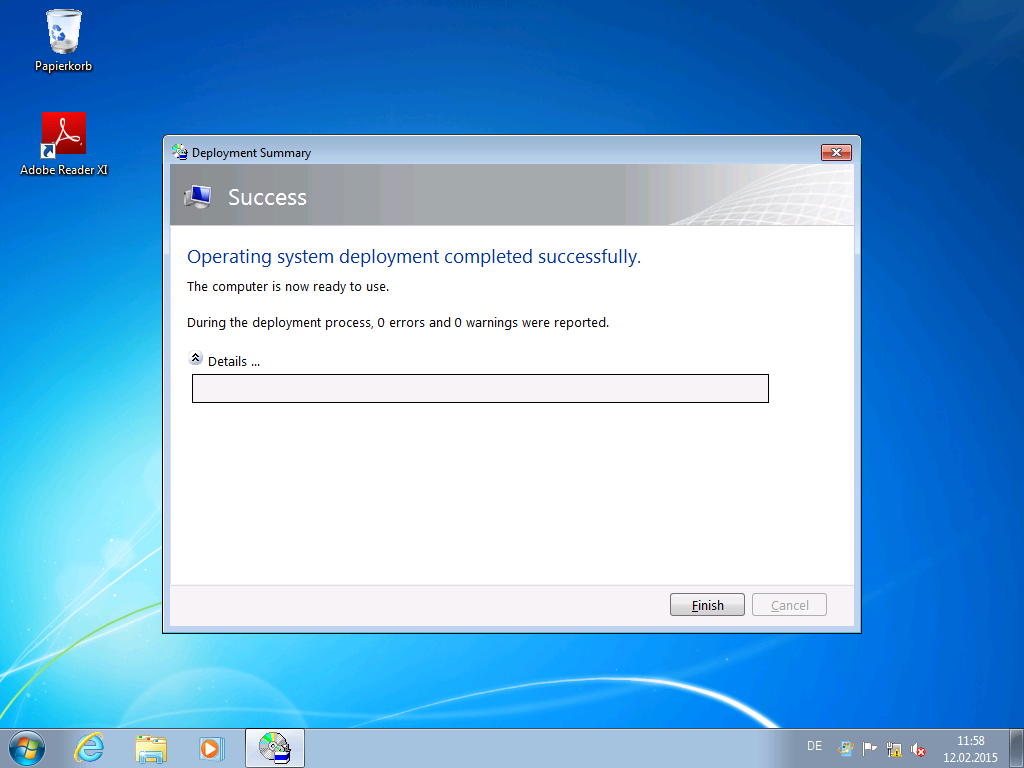
DCA-Gruppenrichtlinien konfigurieren
- Sicherstellen, dass in der Konfiguration von DirectAccess der Punkt Enable Windows 7 client computers to connect via DirectAccess aktiviert wurde
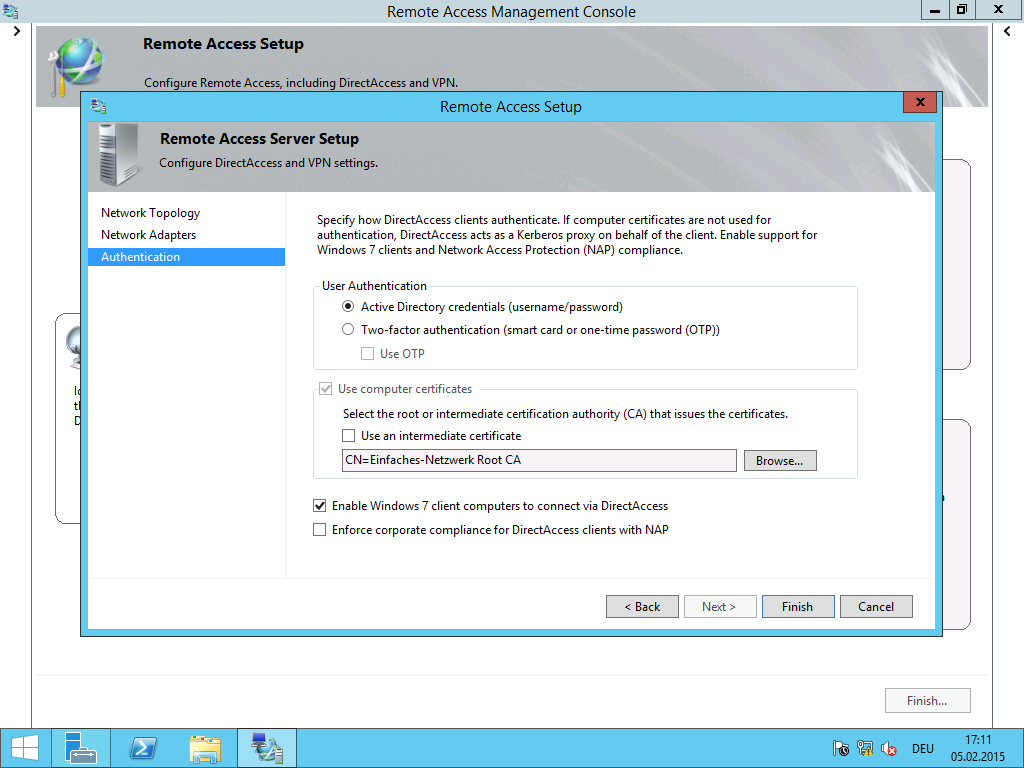
Weiterlesen