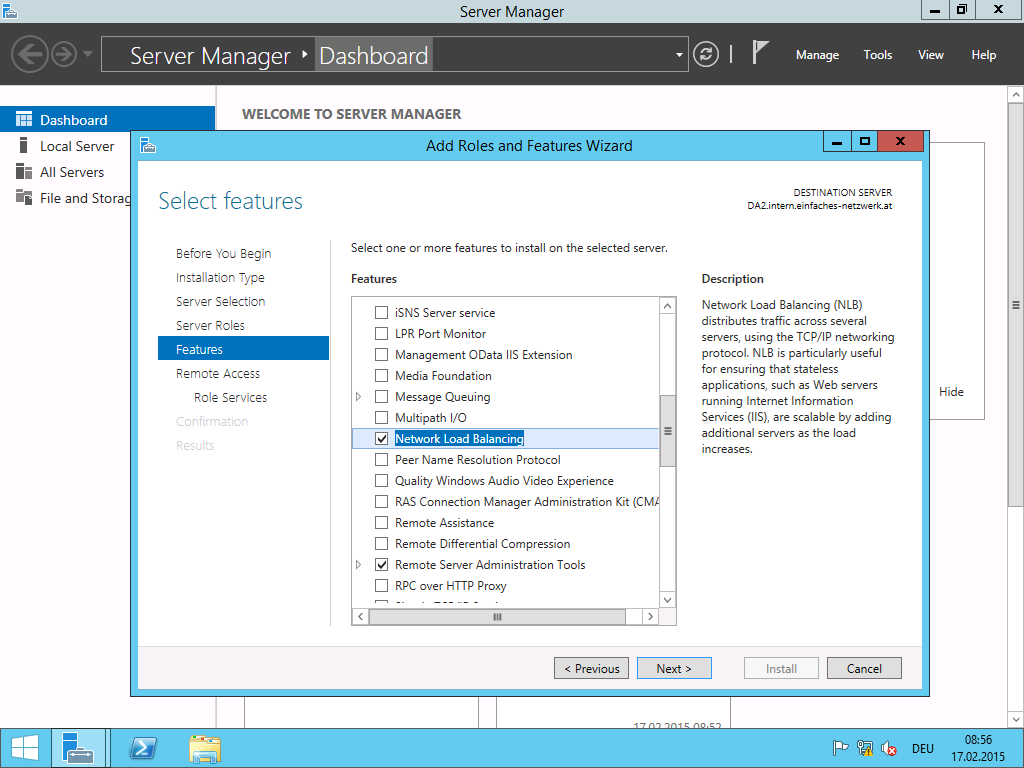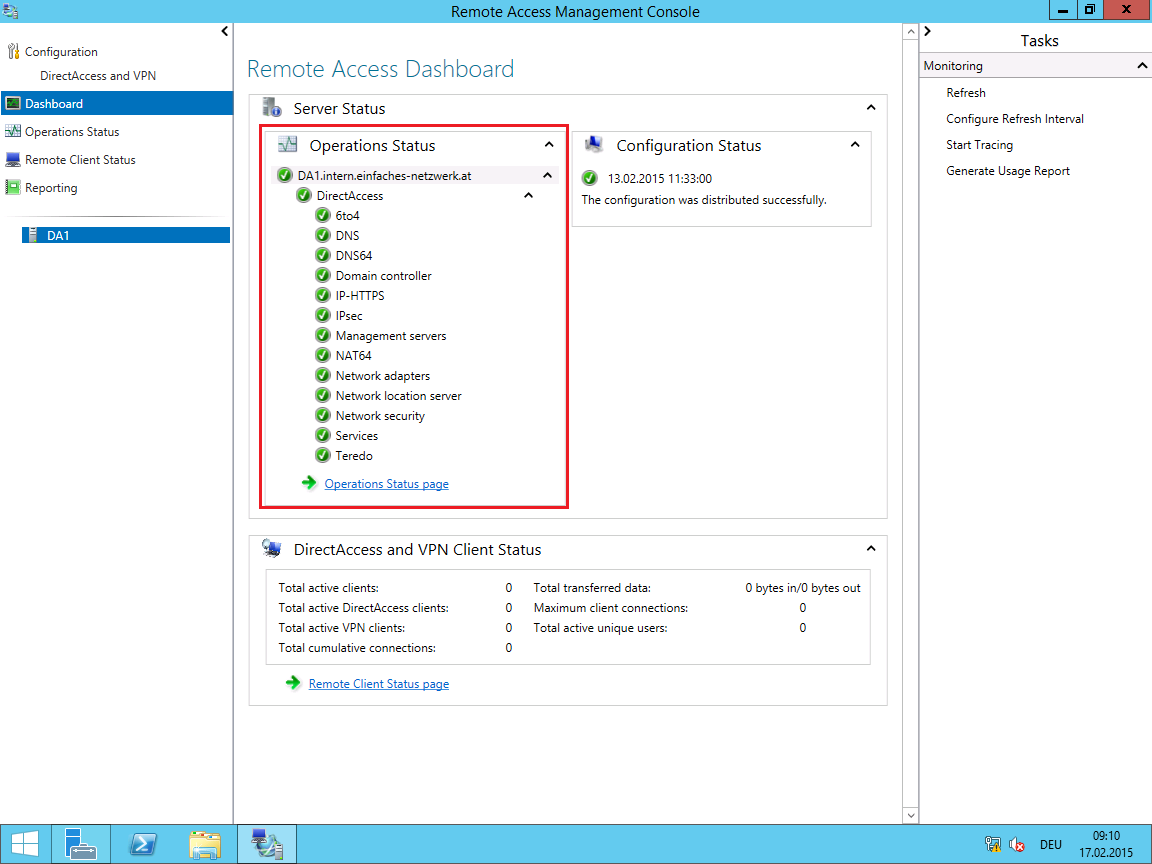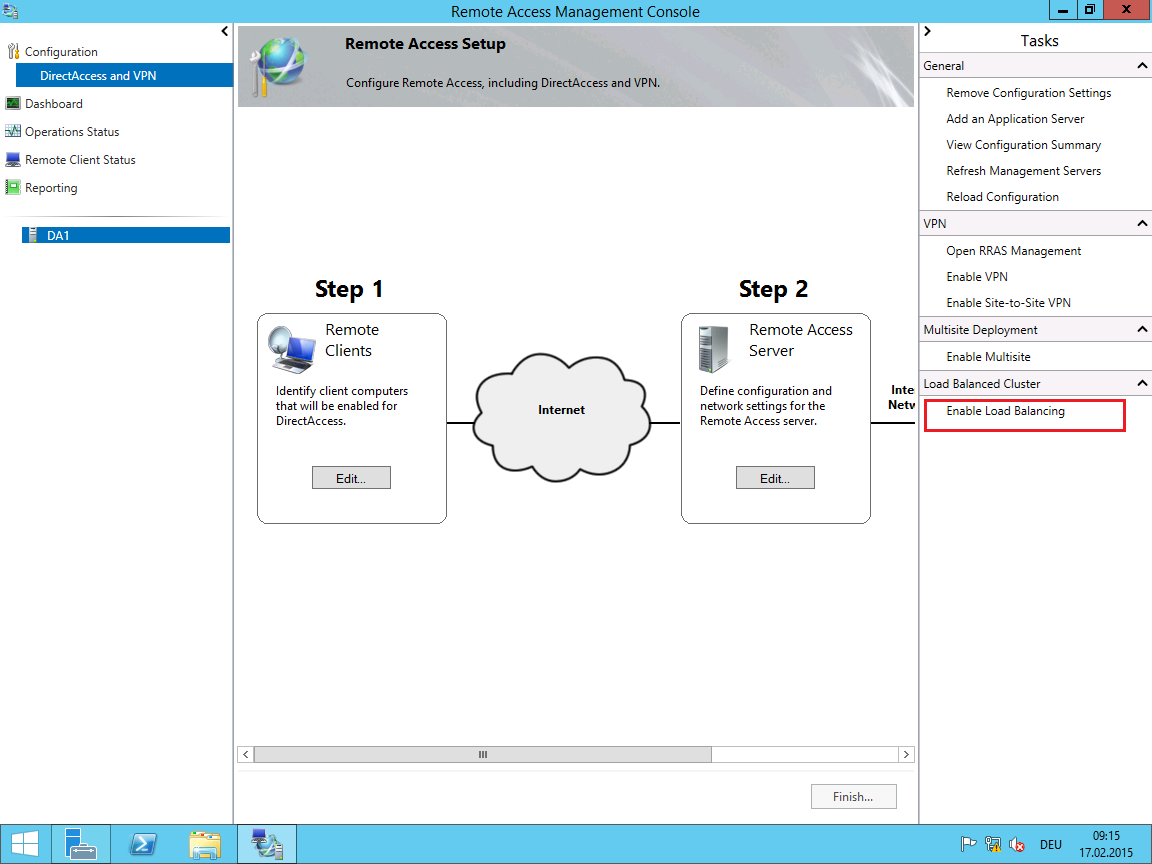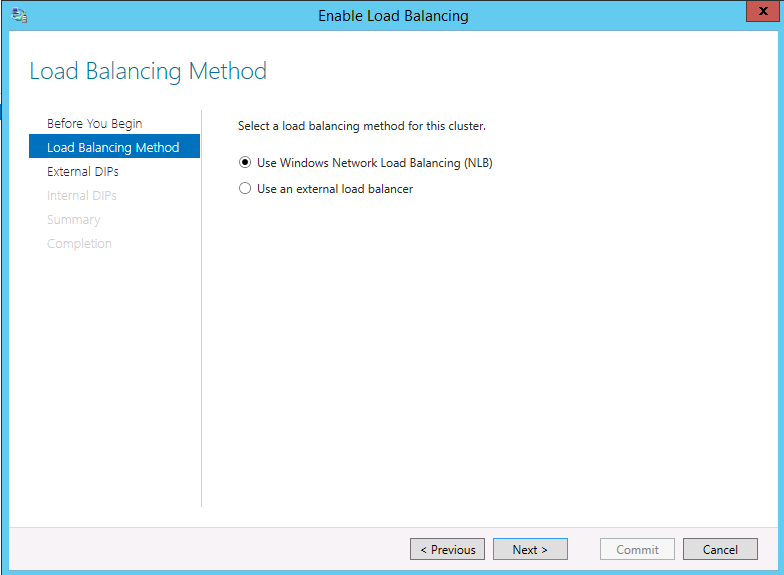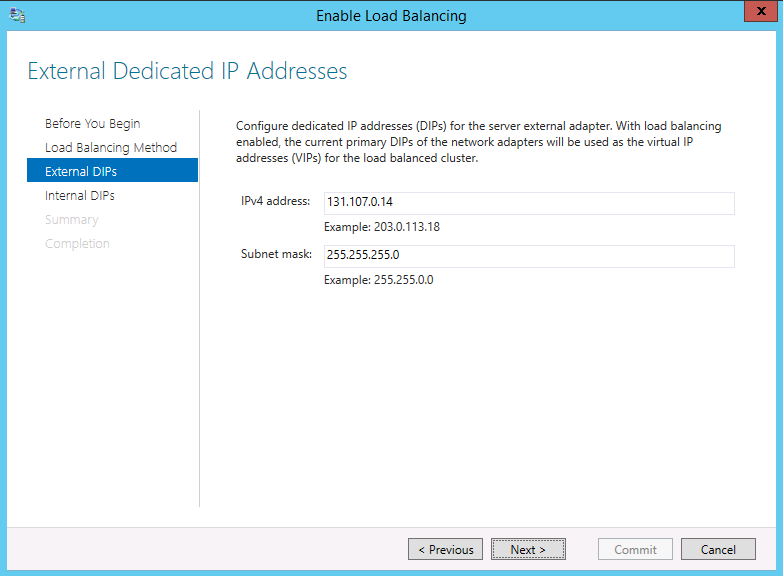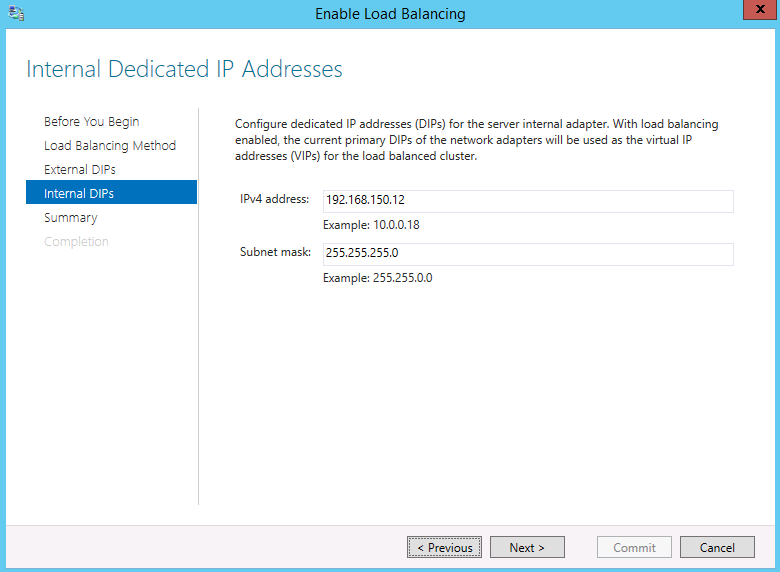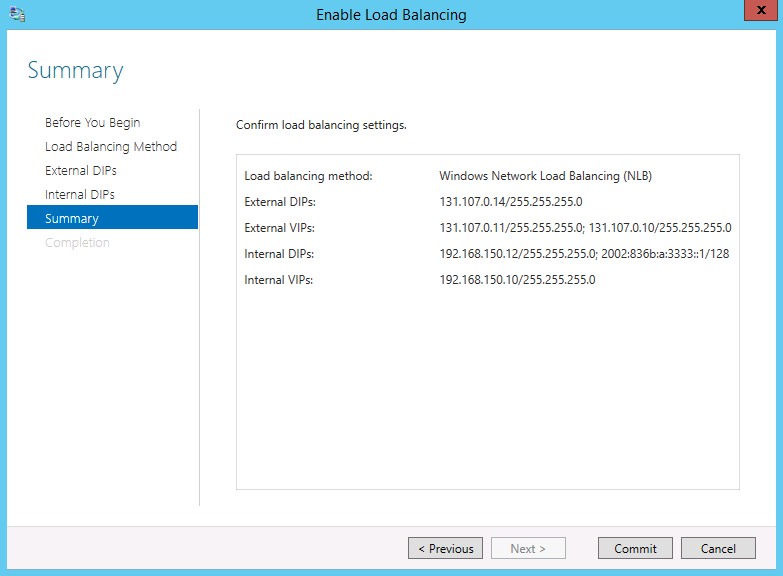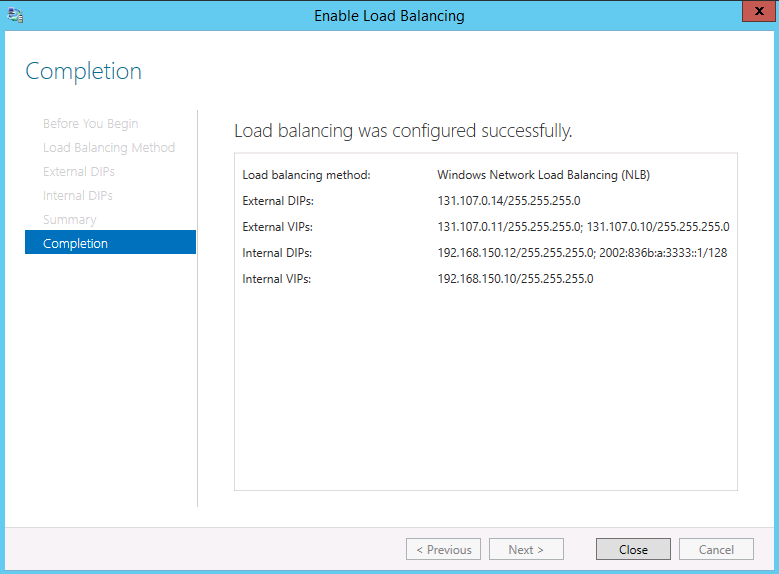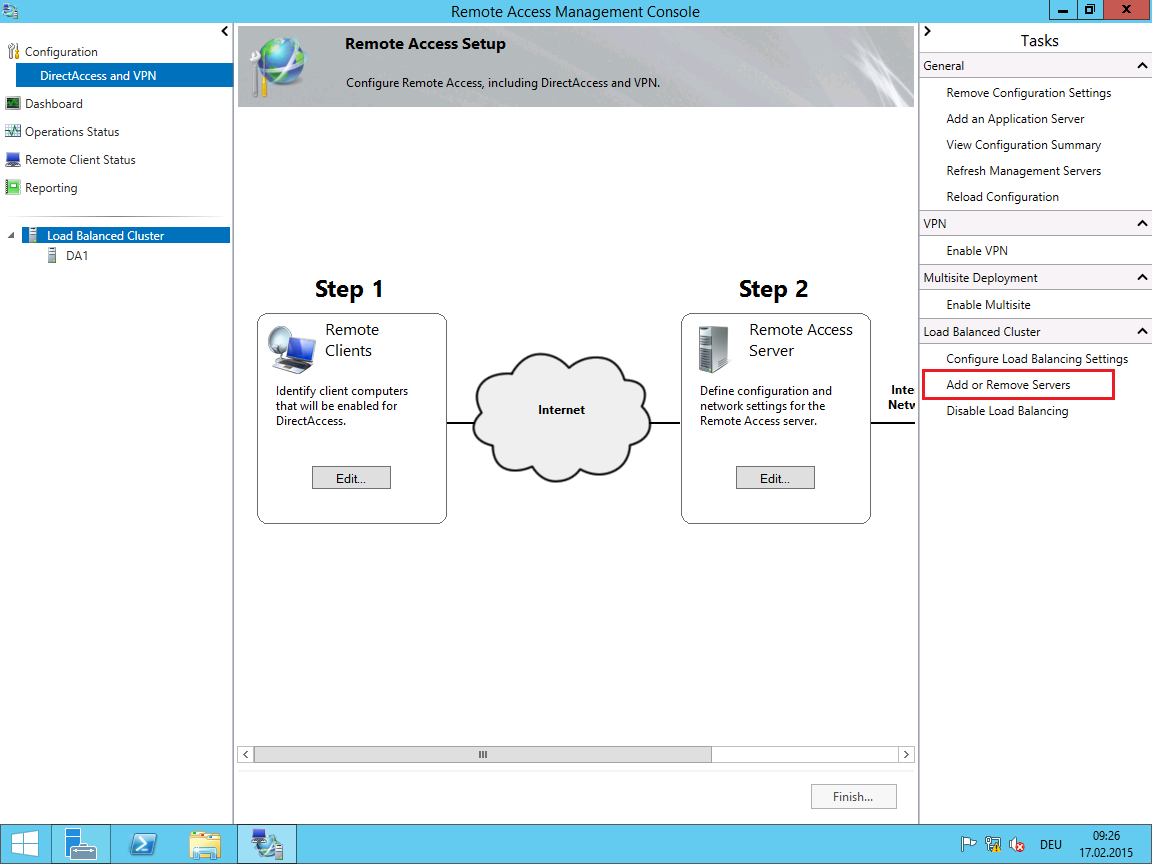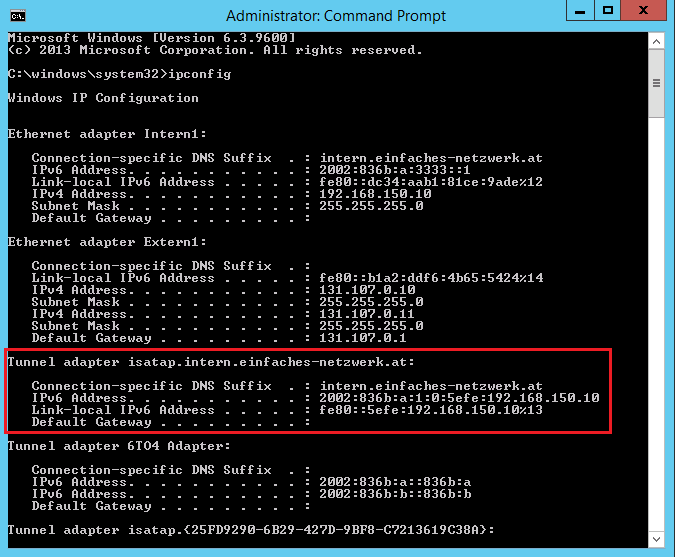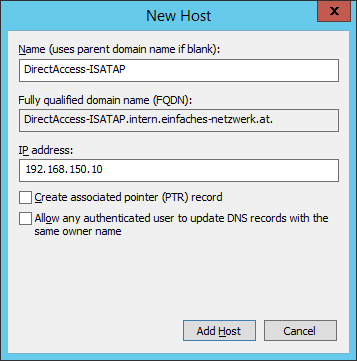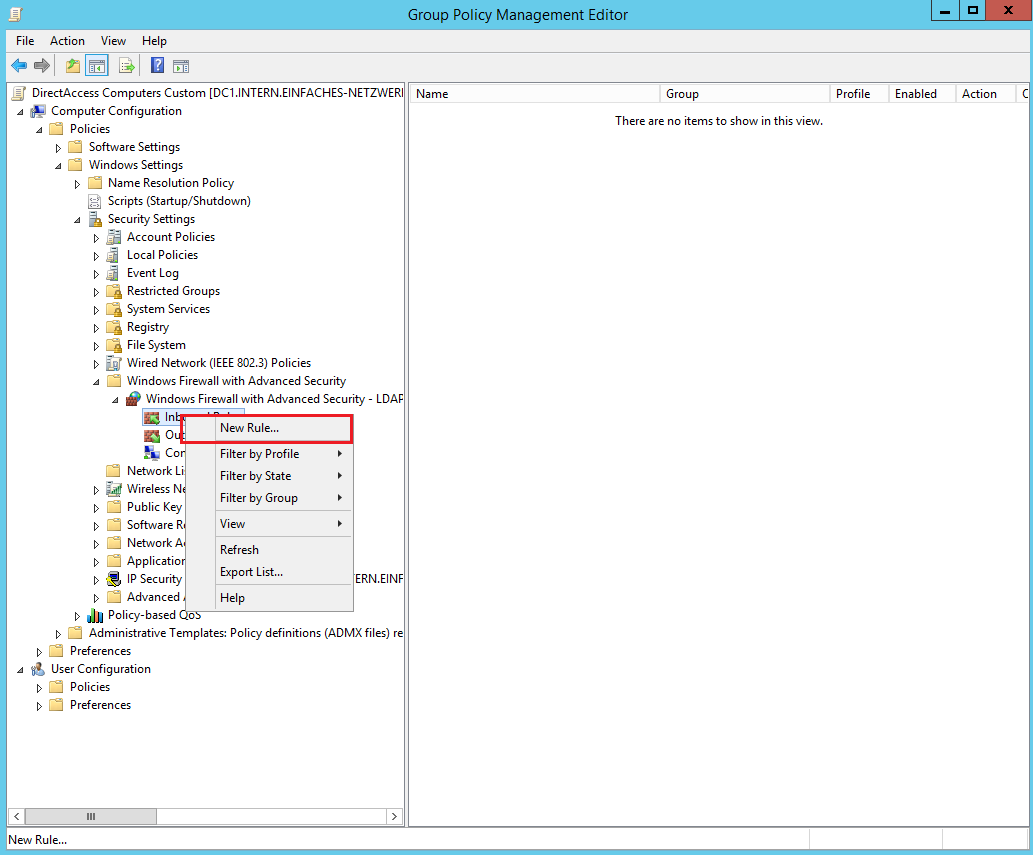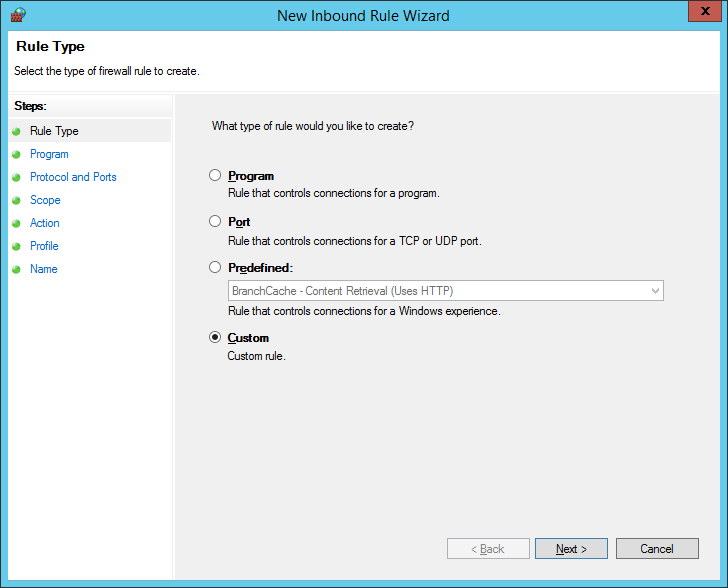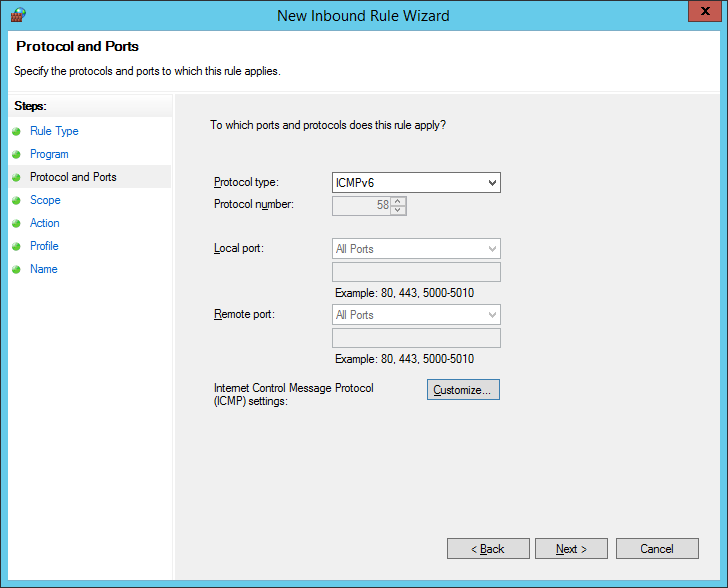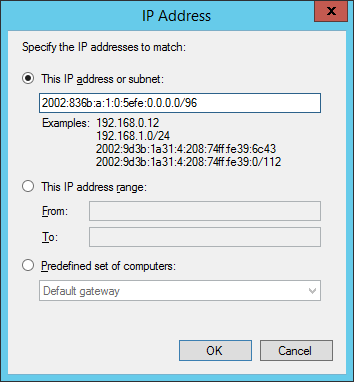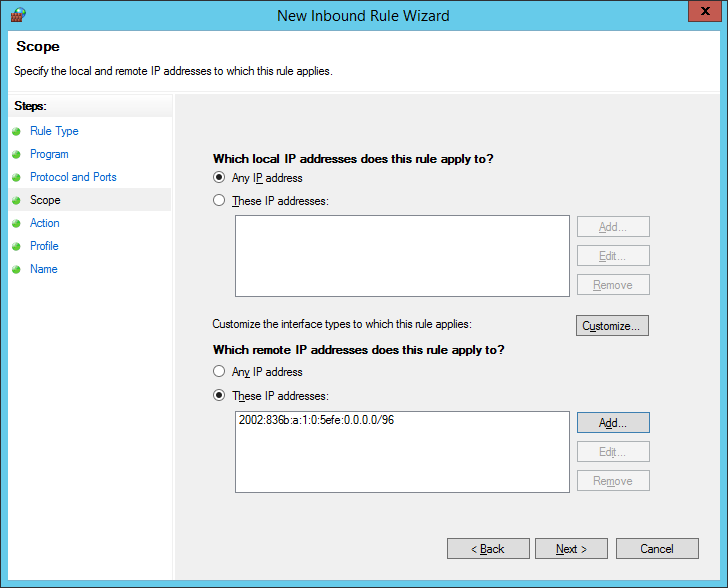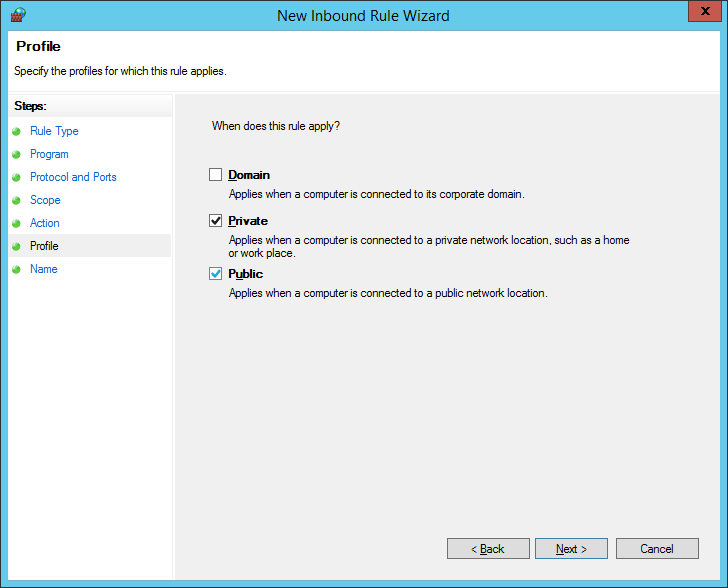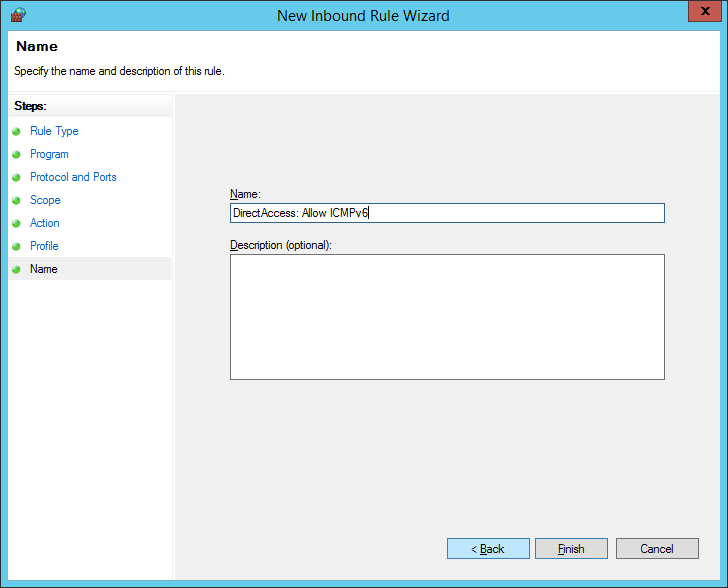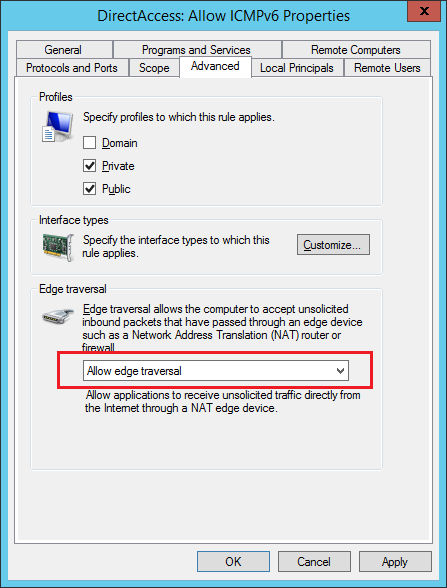AlwaysOn VPN
Microsoft hat die Entwicklung von DirectAccess eingestellt und bevorzug die Verwendung von Windows 10 AlwaysOn VPN für Zugriffe auf das Firmennetzwerk von Unterwegs. Eine Empfehlung zum Wechsel zu AlwaysOn VPN gibt es hier: DirectAccess network performance in Windows. AlwaysOn VPN hat DirectAccess gegenüber ettliche Vorteile und meiner Meinung nach nur einen Nachteil, der eigentlich keiner mehr ist: Es funktioniert nur mit Windows 10. Spätestens Anfang 2020 sollte das aber kein Thema mehr sein. Siehe hier:
- AlwaysOn VPN enhancements
- 3 Important Advantages of AlwaysOn VPN over DirectAccess
- 5 Things DirectAccess Administrators Should Know About AlwaysOn VPN
Infrastruktur
- Meine Laborumgebung habe ich mit Hilfe des Whitepapers Test Lab Guide: Windows Server 2012 R2 Base Configuration erstellt
- Für die Konfiguration von Always On VPN verwende ich das Whitepaper AlwaysOn VPN Deployment Guide und viele Beiträge in diversen Blogs (siehe unten)