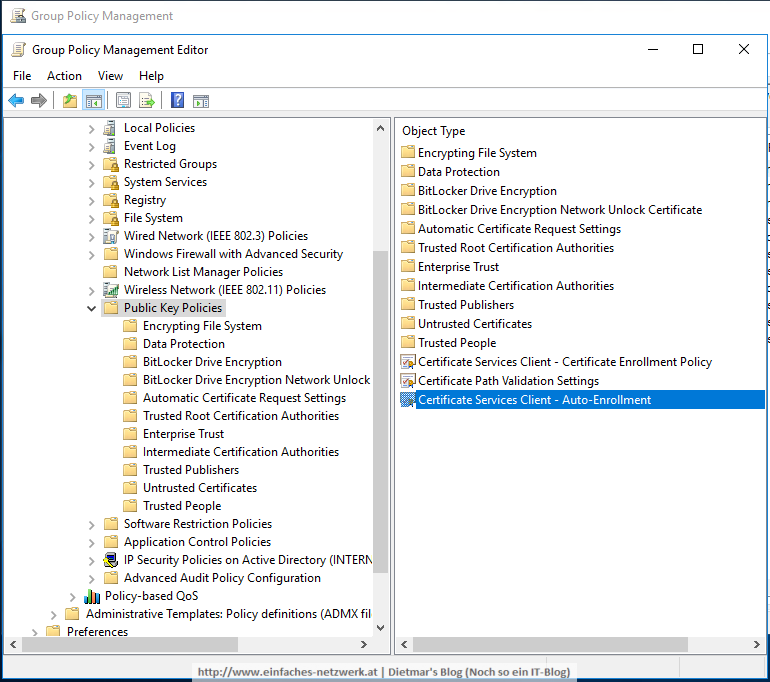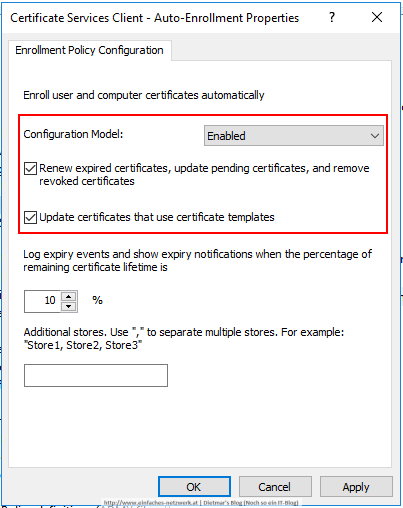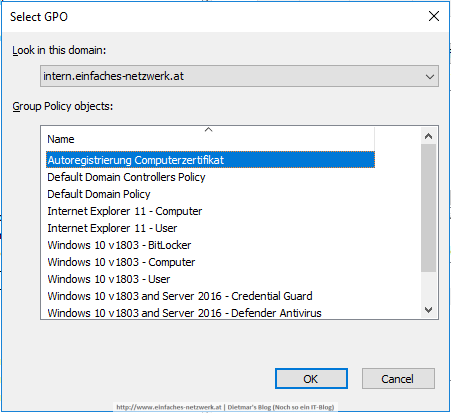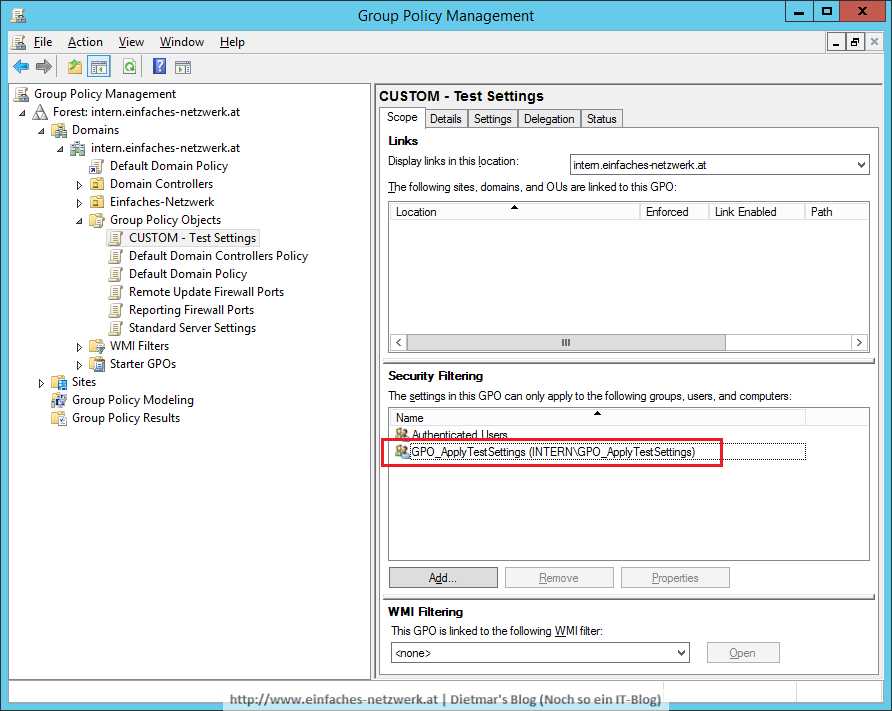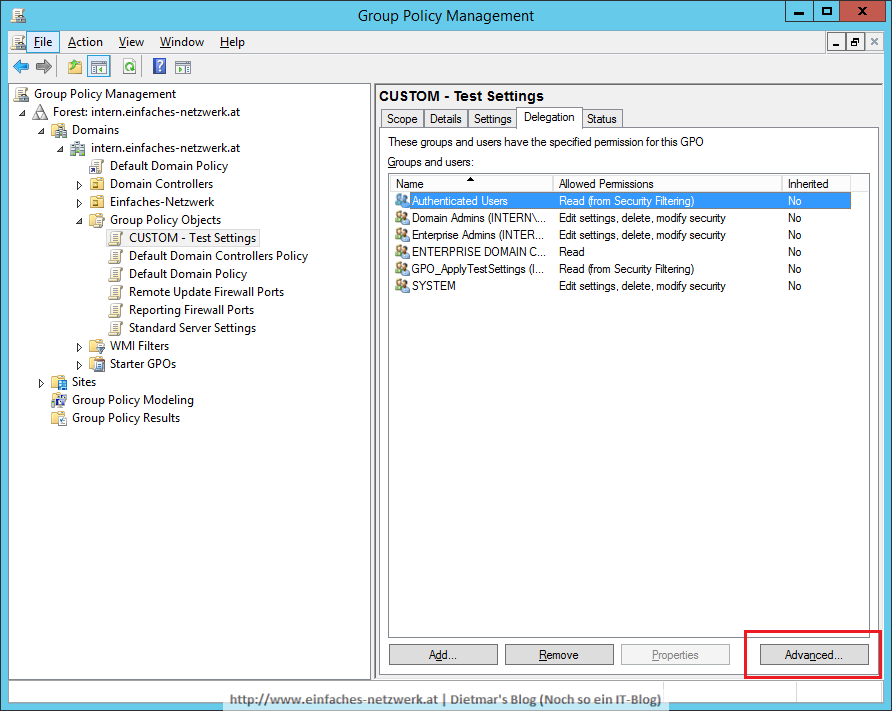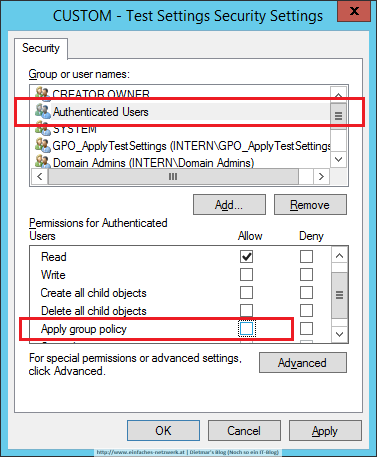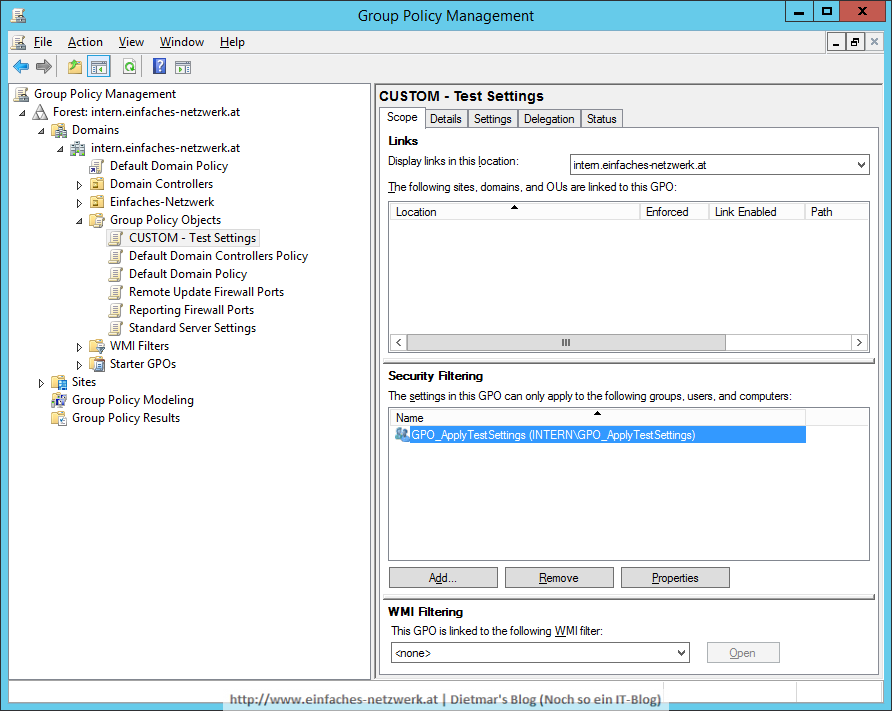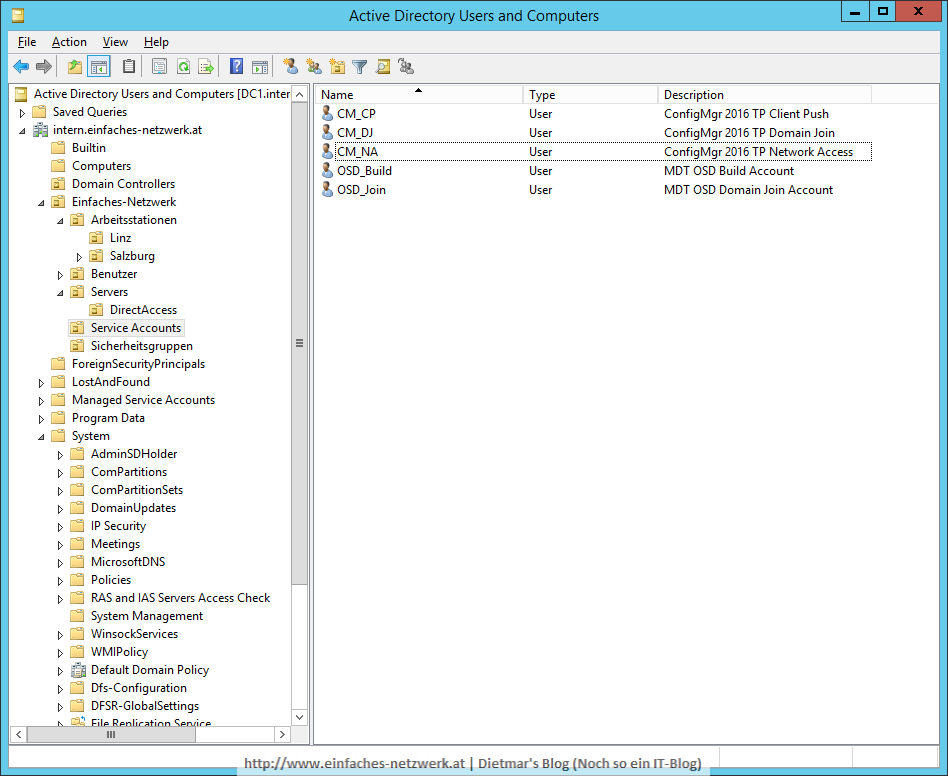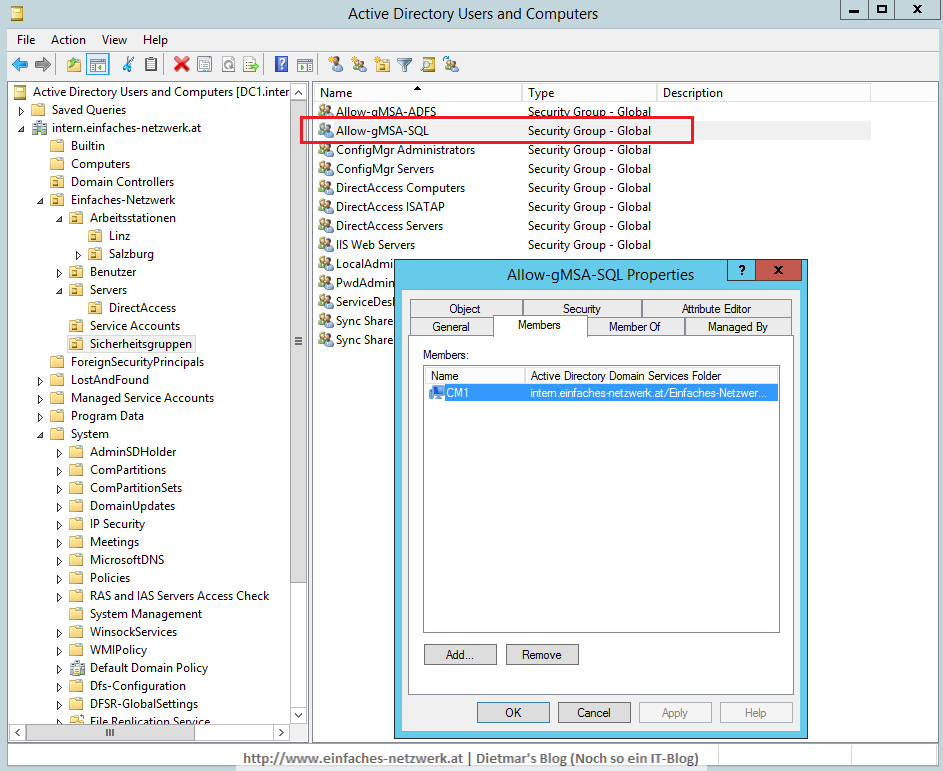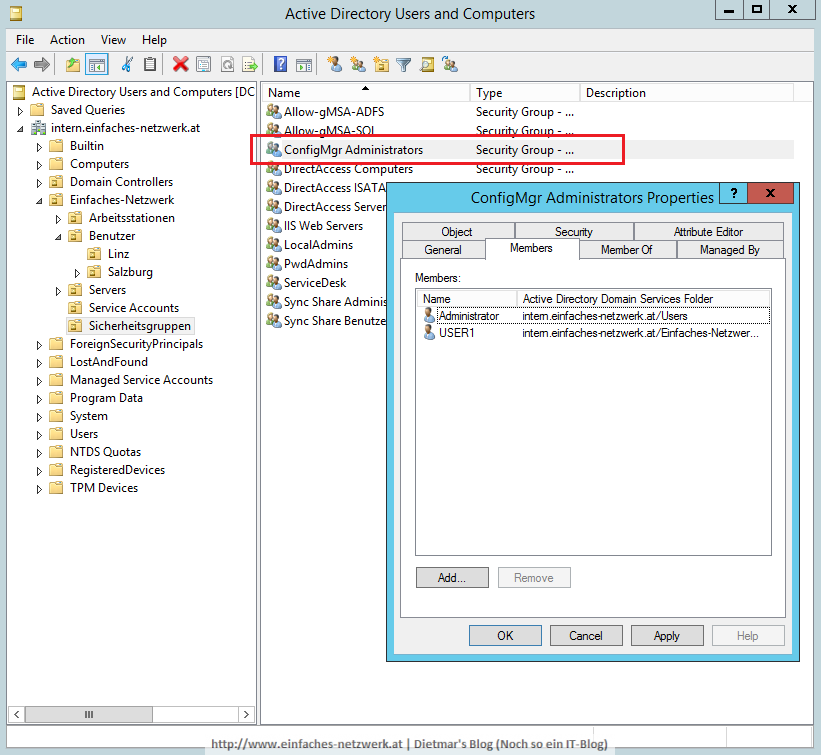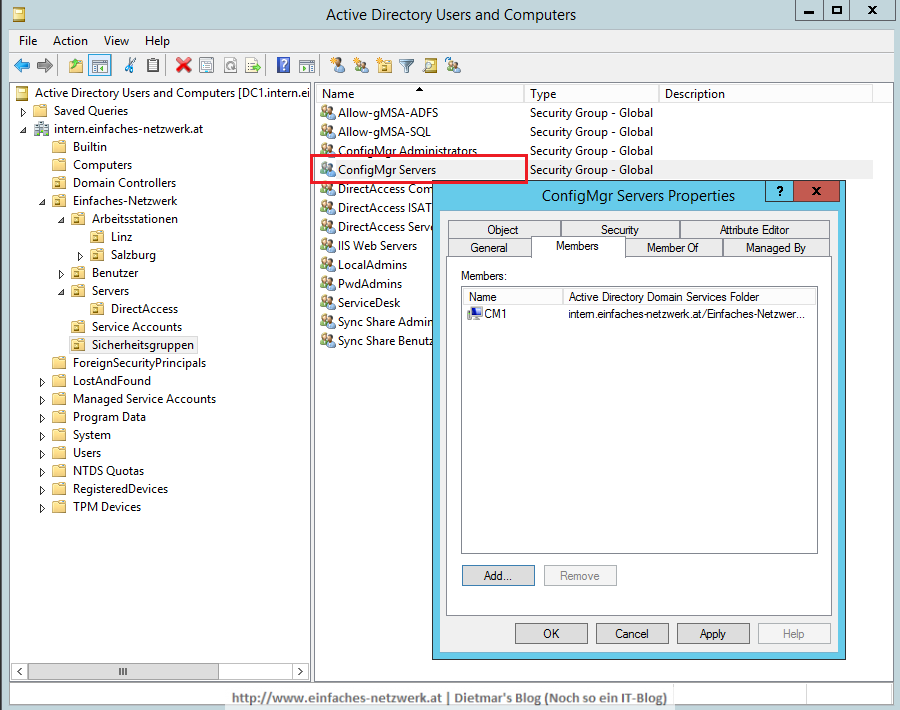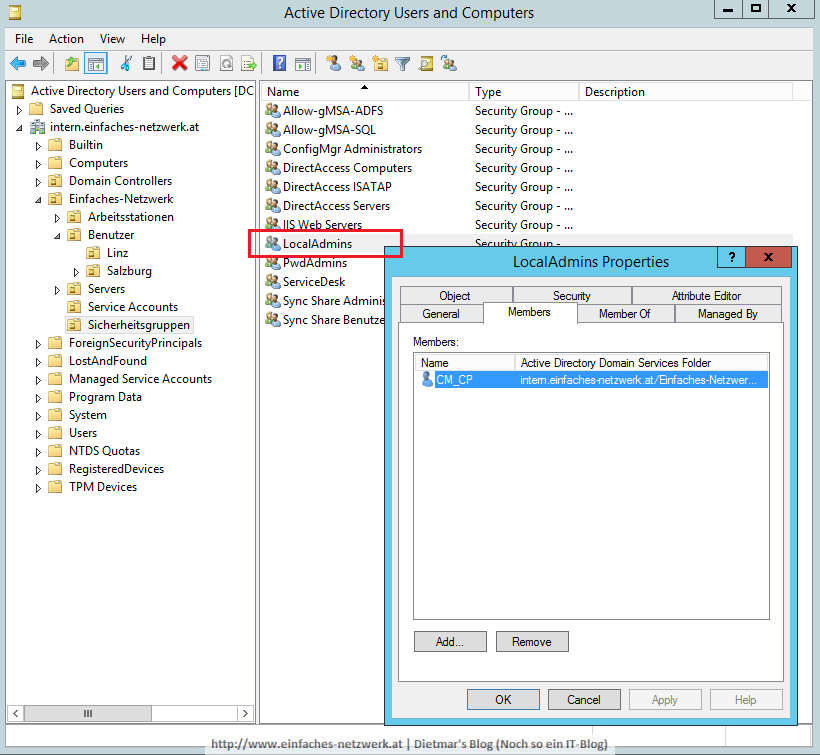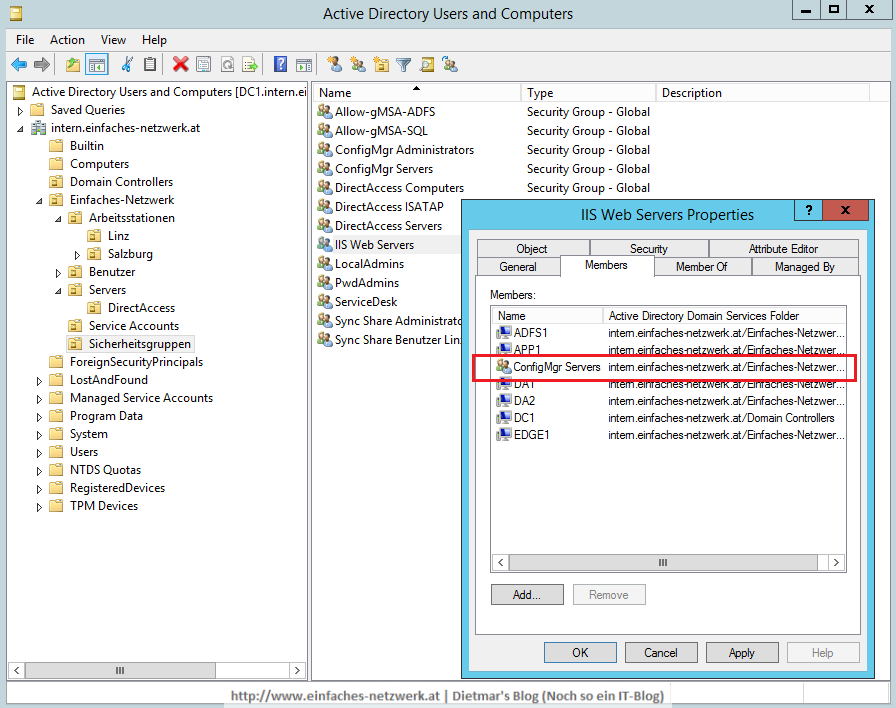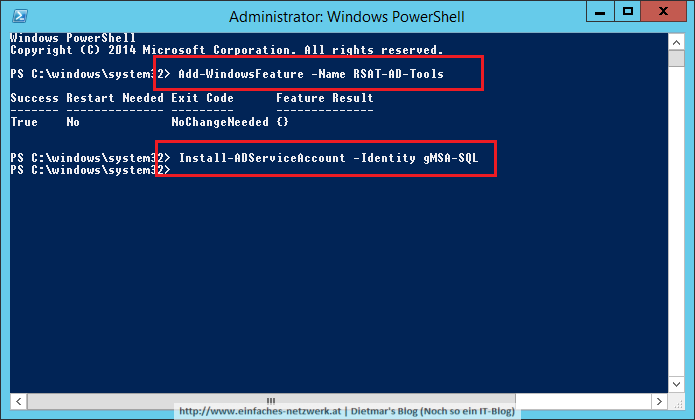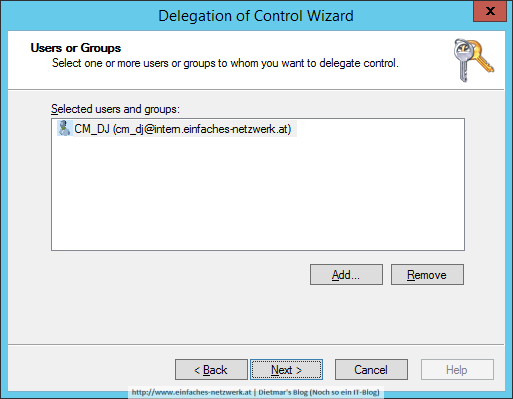In Teil 1 dieser Serie habe ich die Infrastruktur für mein Always On VPN-Lab vorgestellt. In diesem Teil werde ich die automatische Registrierung der Computer- und VPN Benutzerzertifikate mittels Gruppenrichtlinien konfigurieren, die empfohlenen AD-Gruppen und Zertifikatsvorlagen erstellen.
Computer- und Benutzerzertifikate mittels GPOs automatisch ausrollen
- Als Administrator an DC01 anmelden
- Server Manager > Tools > Group Policy Management starten
- Group Policy Management\Forest\Domains\intern.einfaches-netzwerk.at erweitern
- Group Policy Objects rechts anklicken > New
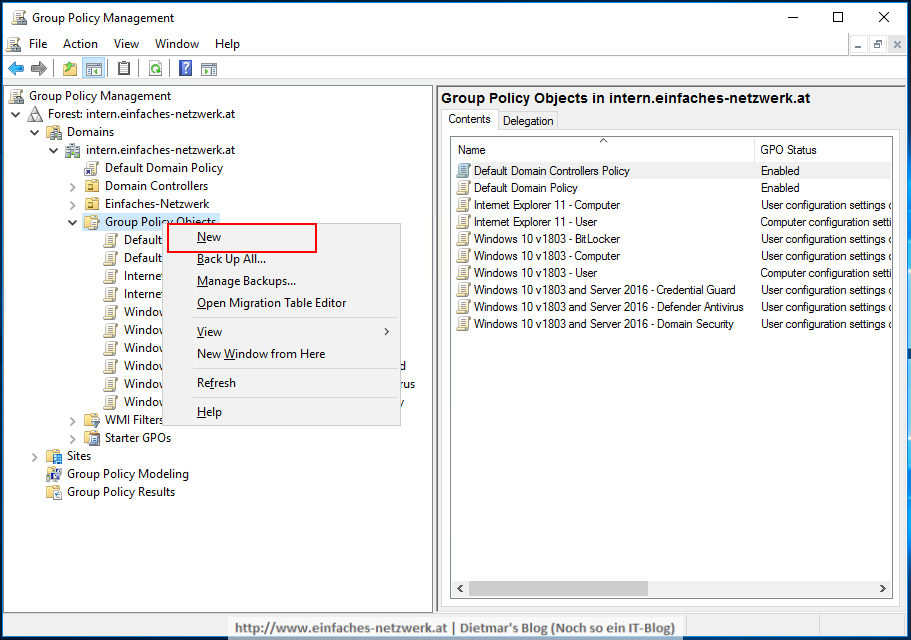
- New GPO
- Name: Autoregistrierung Computerzertifikat > OK
- Autoregistrierung Computerzertifikat rechts anklicken > Edit…
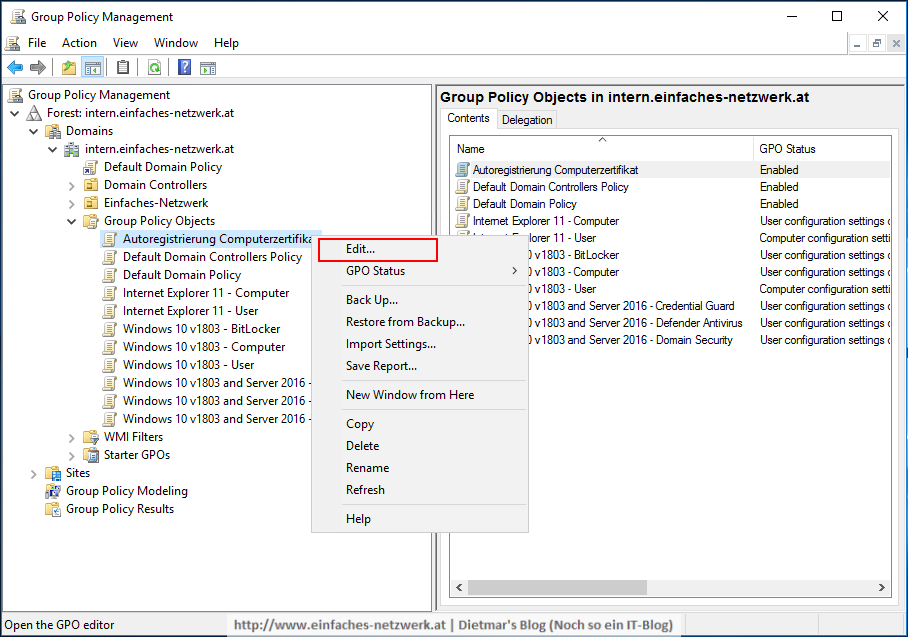
- Group Policy Management Editor
- Die OU Einfaches-Netzwerk\Arbeitsstationen rechts anklicken > Link an Existing GPO…
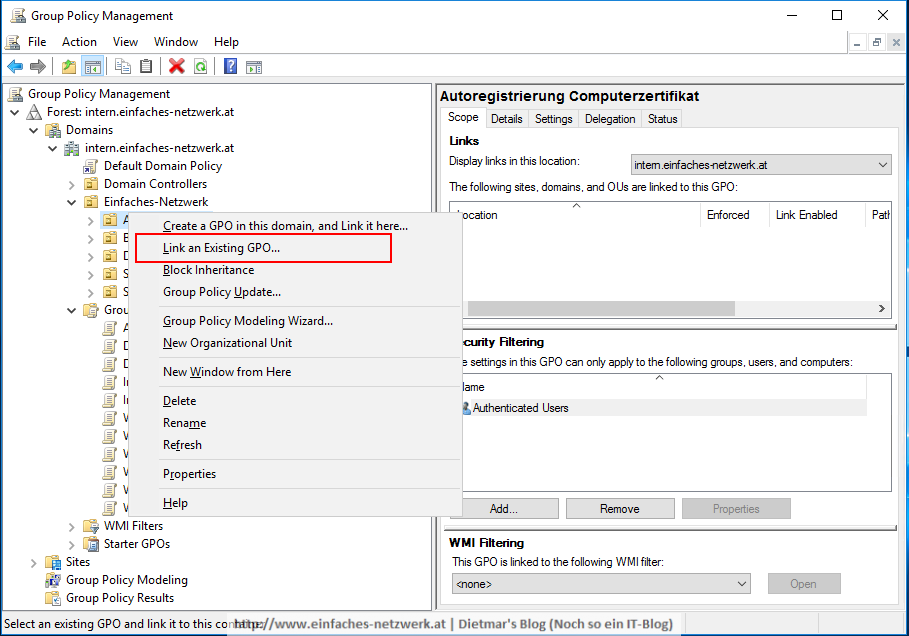
- Select GPO
- Autoregistrierung Computerzertifikat markieren
- Im Detailbereich auf den Reiter Details wechseln
- GPO Status: User configuration settings disabled
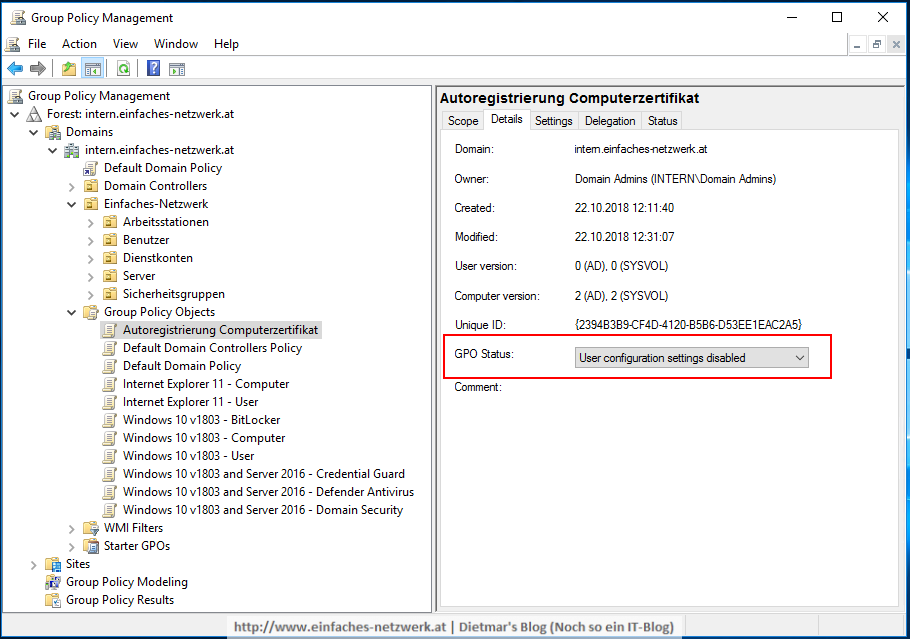
- Group Policy Objects rechts anklicken > New
- New GPO
- Name: Autoregistrierung VPN Benutzerzertifikat > OK
- Autoregistrierung VPN Benutzerzertifikat rechts anklicken > Edit…
- Group Policy Management Editor
- User Configuration\Policies\Windows Settings\Security Settings\Public Key Policies erweitern
- Certificate Services Client – Auto-Enrollment doppelklicken
- Certificate Services Client – Auto-Enrollment Properties
- Configuration Model: Enabled
- Renew expired certificates… > aktivieren
- Update certificates… > aktivieren > OK
- Fenster schließen
- Dieses Gruppenrichtlinienobjekt mit der OU Benutzer verknüpfen
- GPO Status: Computer configuration settings disabled
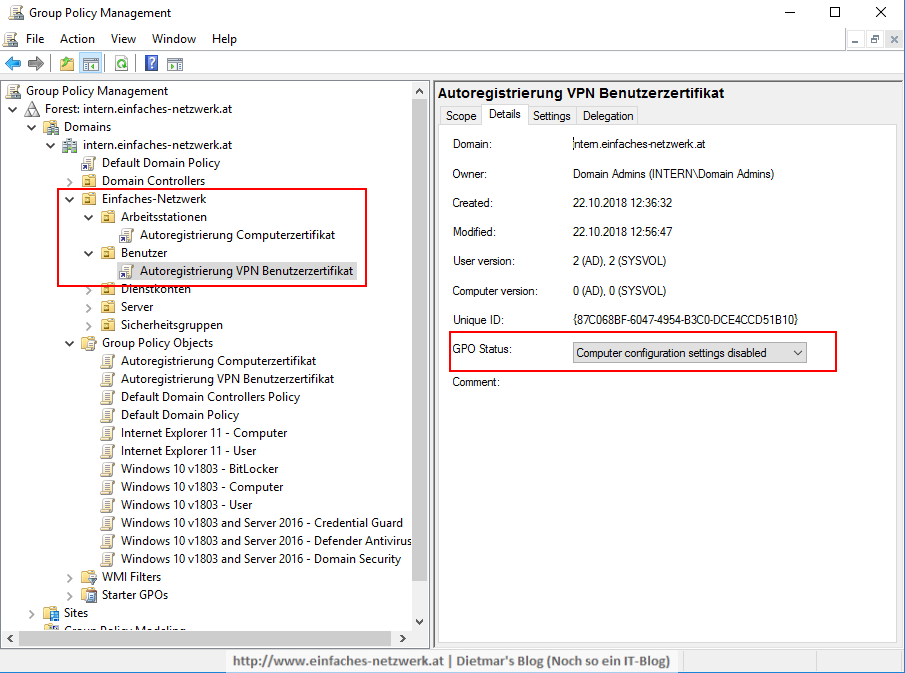
- Group Policy Management schließen