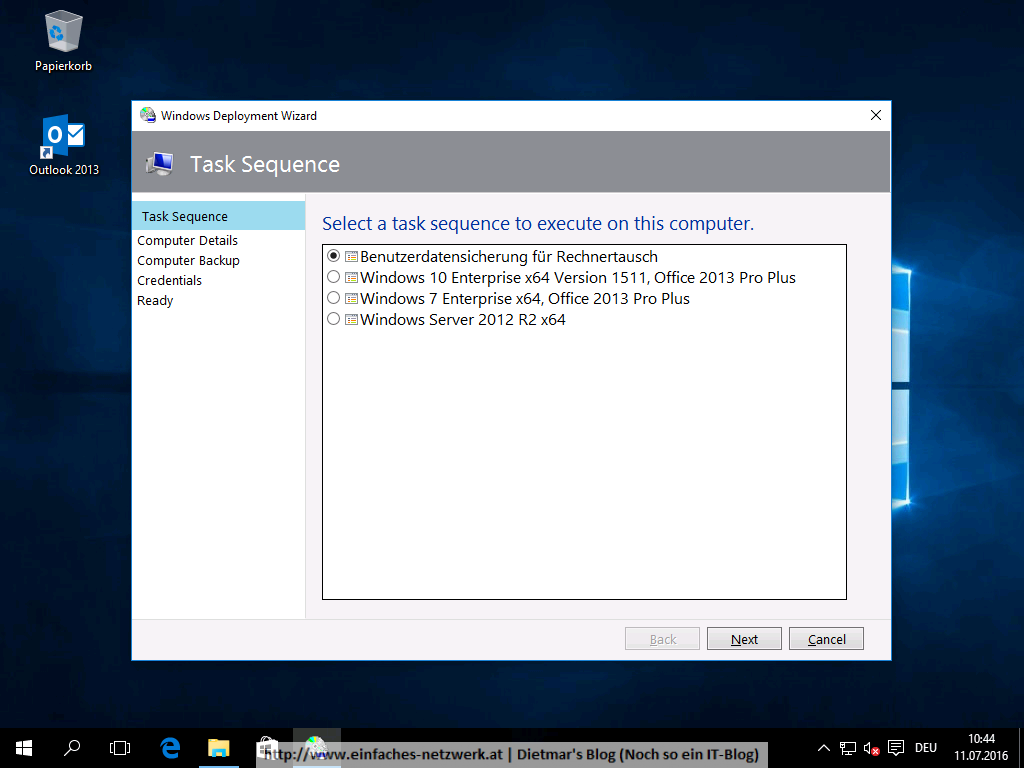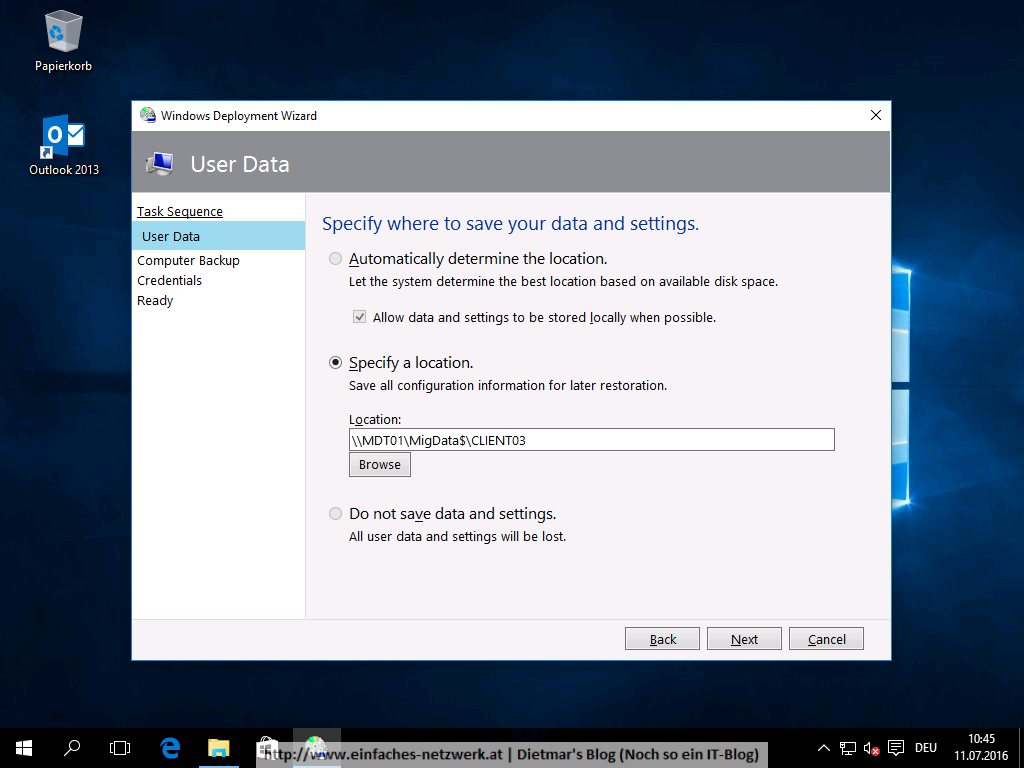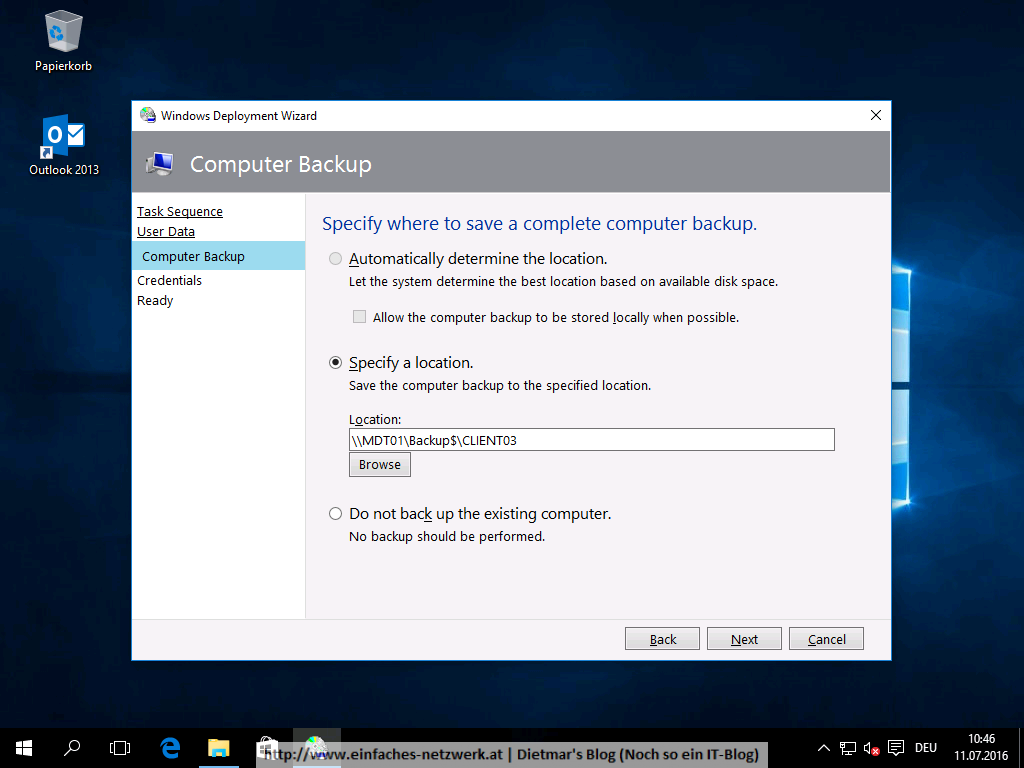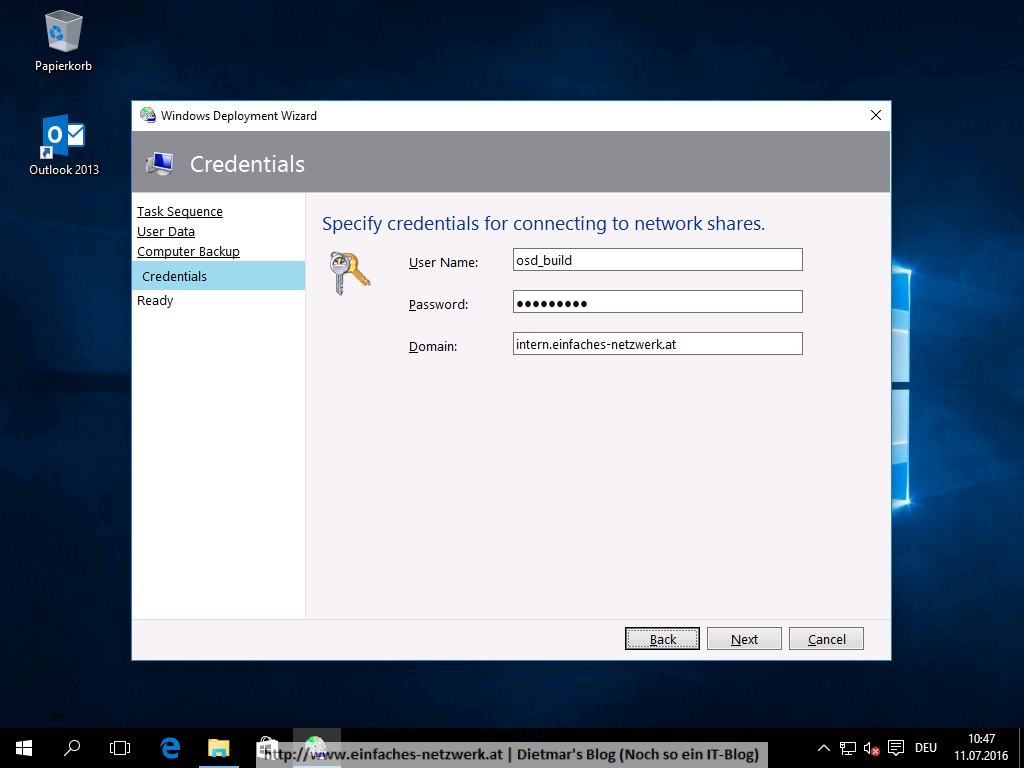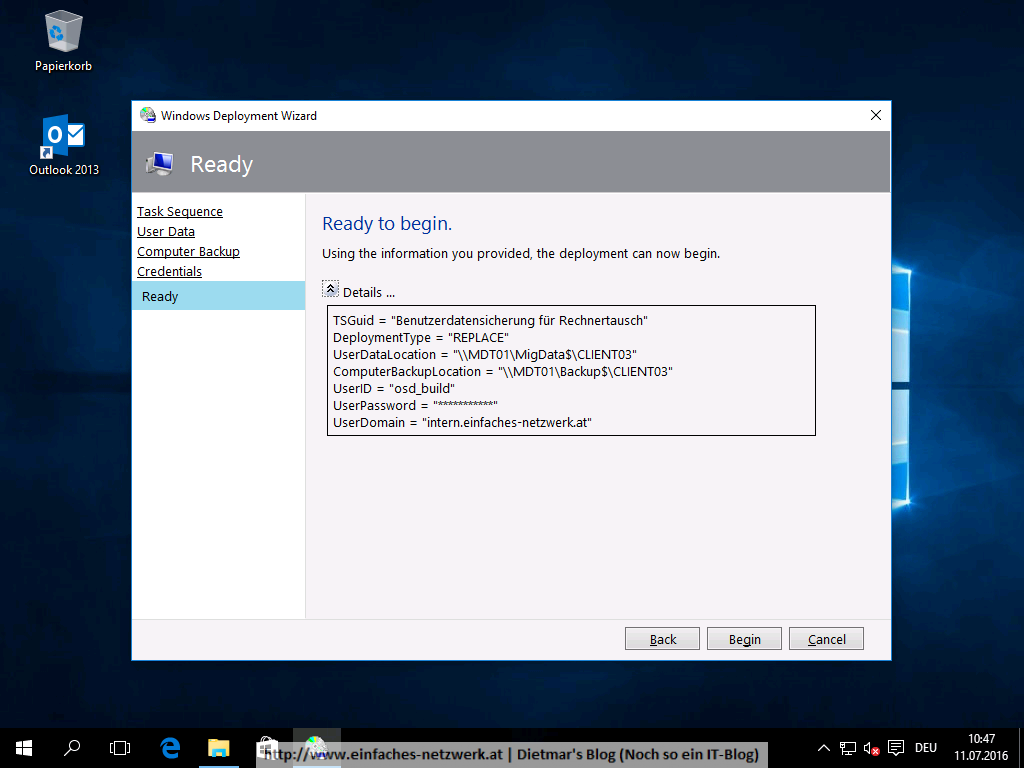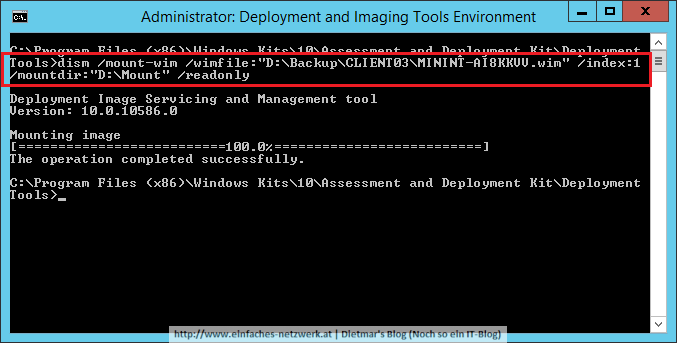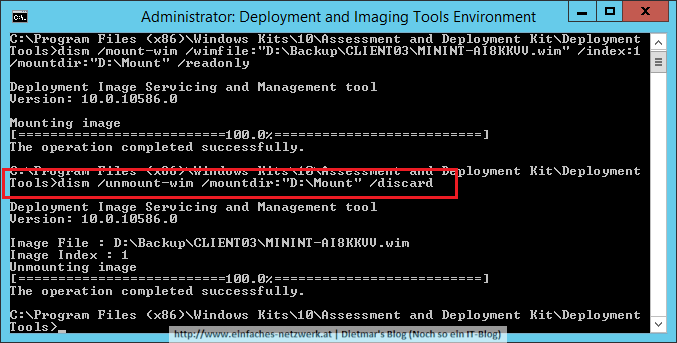In diesem Teil werde ich ein komplettes Backup eines Rechners erstellen, bevor die Festplatte komplett gelöscht wird. Im Anschluss könnte man den Rechner weitergeben oder entsorgen. Einen Teil der Voraussetzungen habe ich bereits in Teil „Ordner erstellen und Berechtigungen vergeben“ geschaffen.
CustomSettings.ini anpassen
- Als Administator an MDT01 anmelden
- Deployment Workbench starten
- Die CustomSettings.ini zum Bearbeiten öffnen
- Den Bereich ;Computer Backup von …
;Computer Backup SkipComputerBackup=YES ComputerBackupLocation=NONE - … nach …
;Computer Backup SkipComputerBackup=<strong>NO ComputerBackupLocation=\\MDT01\Backup$\%ComputerName% WipeDisk=TRUE</strong> - … ändern
- Fenster mit OK schließen
Backup eines Rechners beim Aufsetzen erstellen
- Als Administrator an CLIENT03 anmelden
- Start > Ausführen > \\MDT01\OSDProd$\Scripts\LiteTouch.vbs
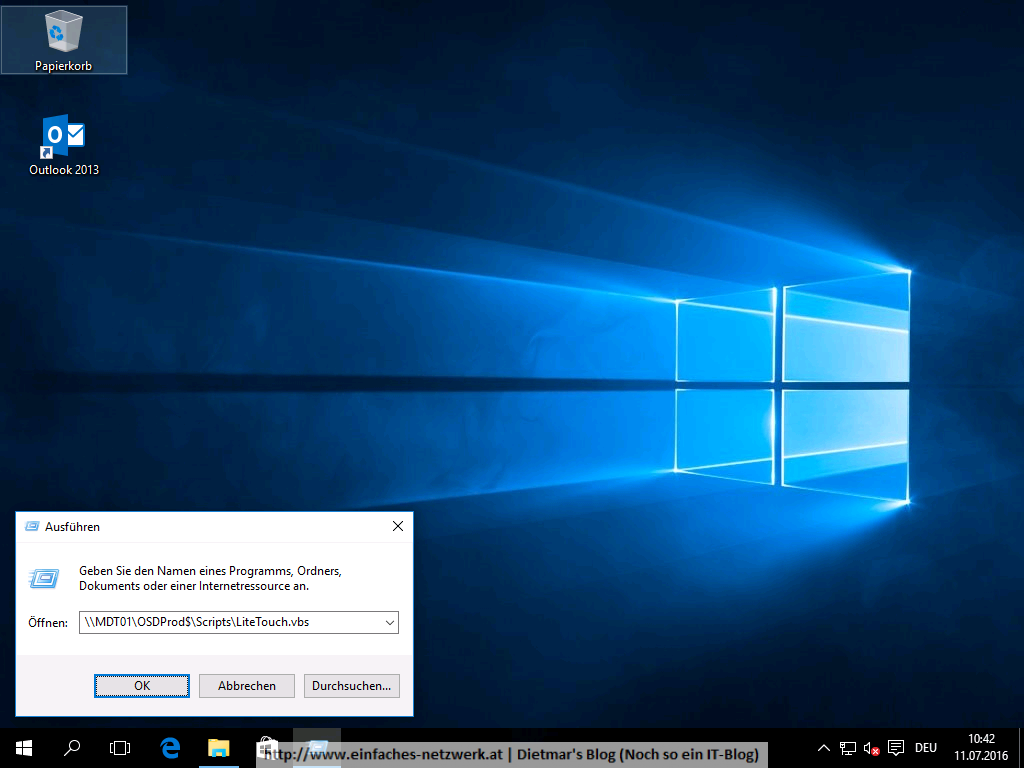
- Windows Deployment Wizard
- Benutzerdaten werden gesichert
- Der Rechner wird nach Windows PE neu gestartet
- Das Backup wird erstellt
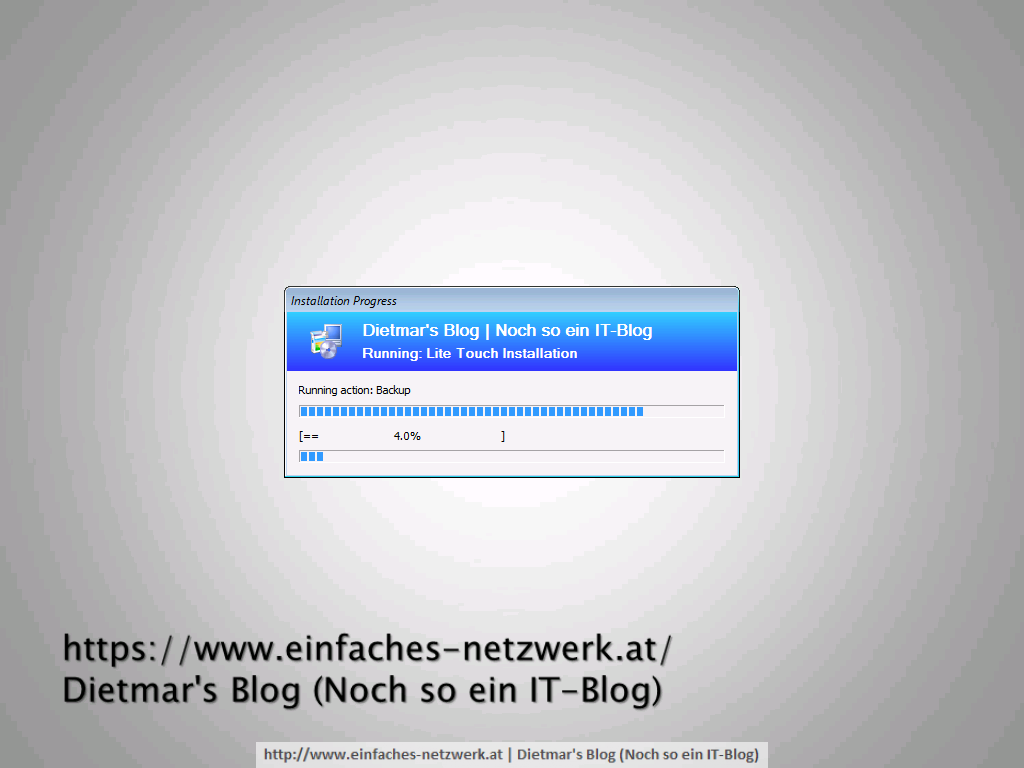
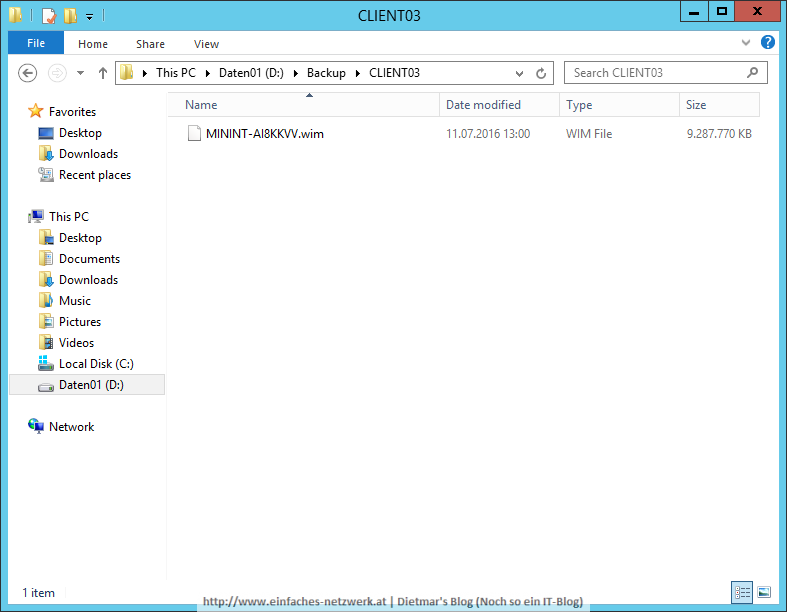
- Die Festplatte wird gelöscht
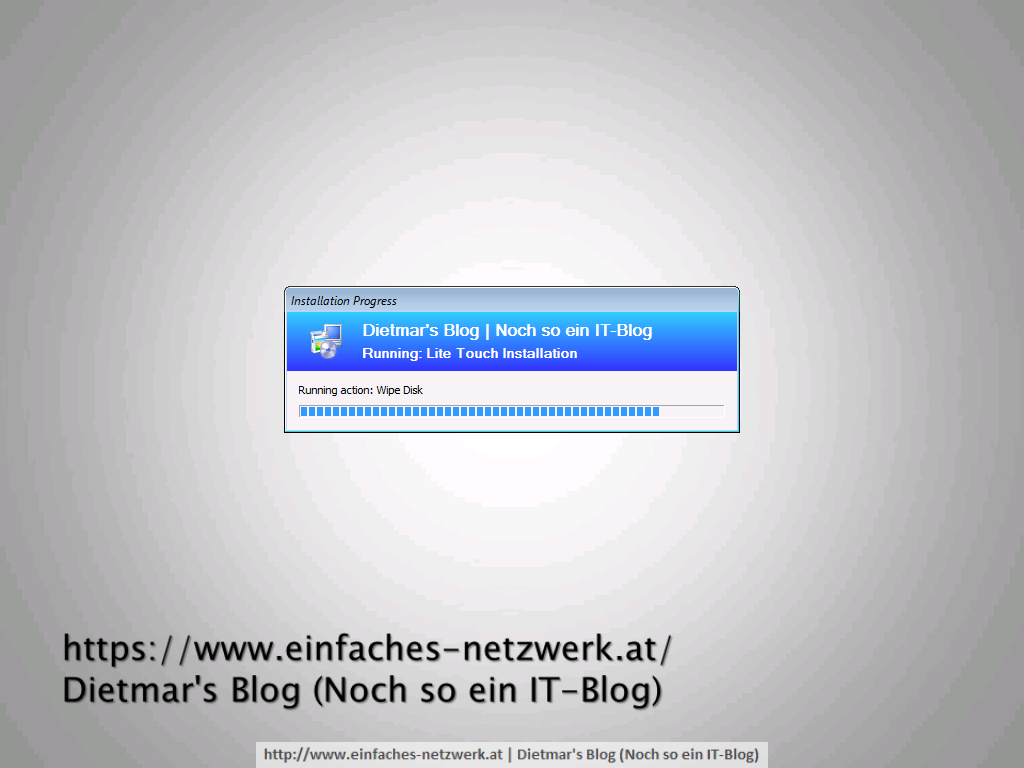
- Finish
- Rechner ausschalten
Image mounten und Daten wiederherstellen
Das erzeugte Image im WIM-Format ist nicht dazu geeignet wieder auf einem Rechner installiert zu werden. Aber man kann auf einfache Weise Dateien wiederherstellen.
- Als Administrator an MDT01 anmelden
- Den Ordner D:\Mount erstellen
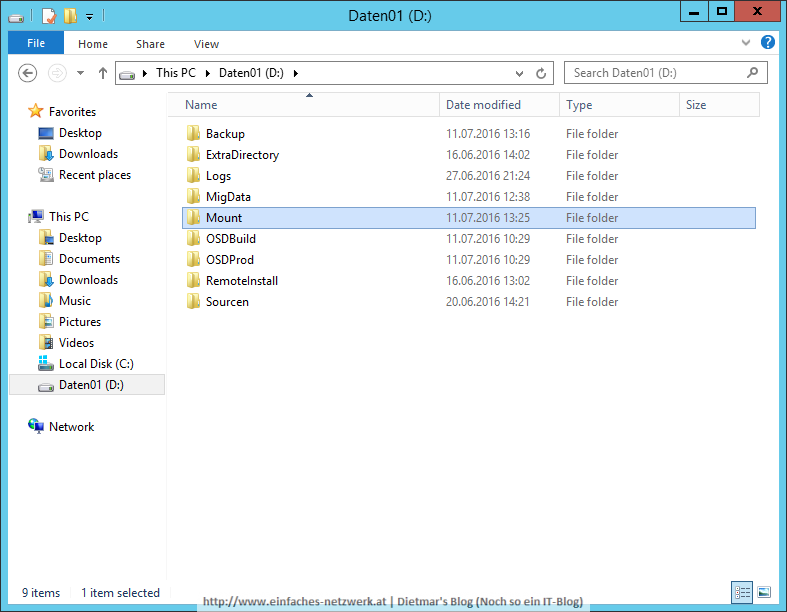
- Start > Suche: Deployment and Imaging Tools Environment > Run as Administrator
- Mit folgendem Befehl das Backup-Image mounten
dism /mount-wim /wimfile:"D:\Backup\CLIENT03\MININT-AI8KKVV.wim" /index:1 /mountdir:"D:\Mount" /readonly
- Das Image wird nach D:\Mount geladen
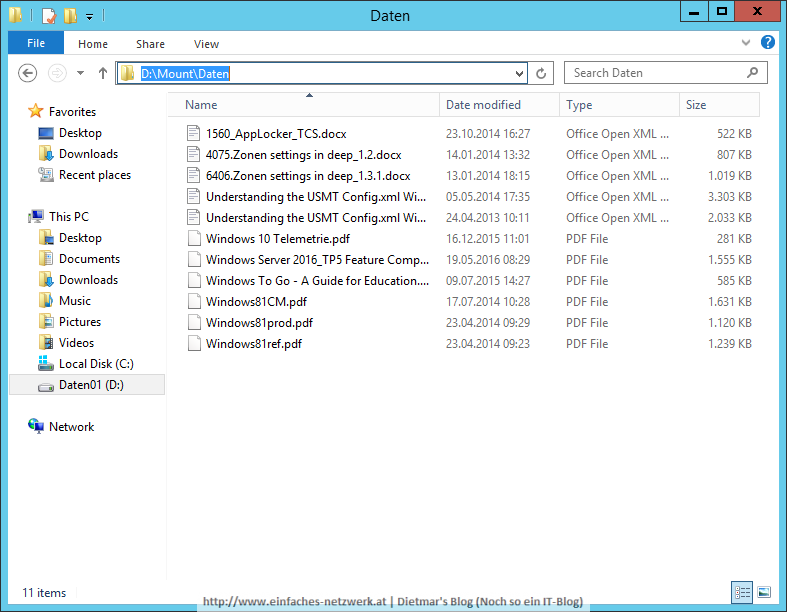
- Dateien wiederherstellen
- Alle Windows Explorer-Fenster schließen (!)
- Mit folgendem Befehl das Image unmounten
dism /unmount-wim /mountdir:"D:\Mount" /discard
- Das Image wird entladen
- Alle Fenster schließen
Tipp Bei der Pfadangabe bei /wimfile: und /mountdir: funktioniert mit der Angabe eines Anführungszeichens (/wimfile:“ + tab + „) das Autovervollständigen mit dem Tabulator!