Auf meinen Clients möchte ich Computerzertifikate mittels Auto-Enrollment registrieren. Damit ist der Anfang für eine spätere DirectAccess-Implementierung schon gemacht. 🙂
Eine Zertifikatsvorlage für Computer erstellen und konfigurieren
- Als Administrator an APP1 anmelden
- Server Manager > Tools > Cerification Authority
- Einfaches-Netzwerk SubCA erweitern
- Certificate Templates rechts anklicken > Manage
- Die Zertifikatsvorlage Computer rechts > Duplicate Template
- Properties of New Template:
- Reiter Compatibility:
- Reiter General:
- Reiter Security:
- Reiter Subject Name:
- Fenster mit OK schließen
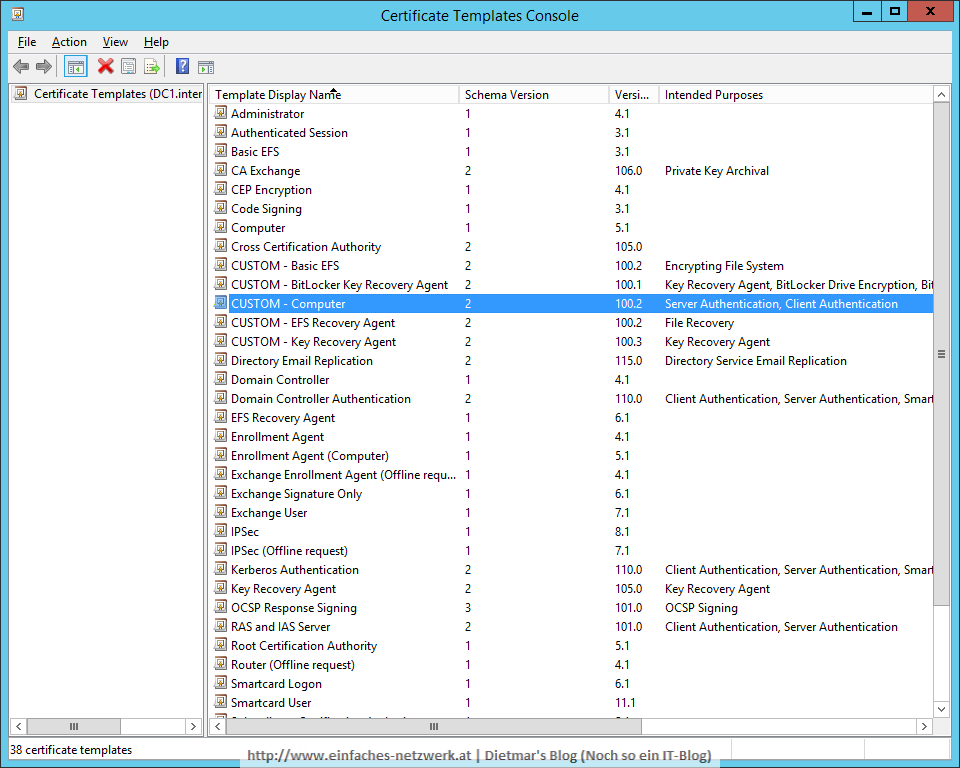
- Certificate Templates-Konsole schließen
- In der Certification Authority-Konsole Certificate Templates rechts anklicken > New > Certificate Template to Issue
- In der Liste CUSTOM – Computer auswählen > OK
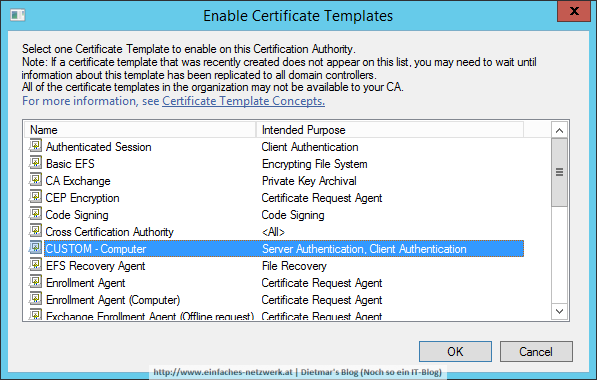
- Zertifikatsvorlage Computer rechts anklicken > Delete anklicken
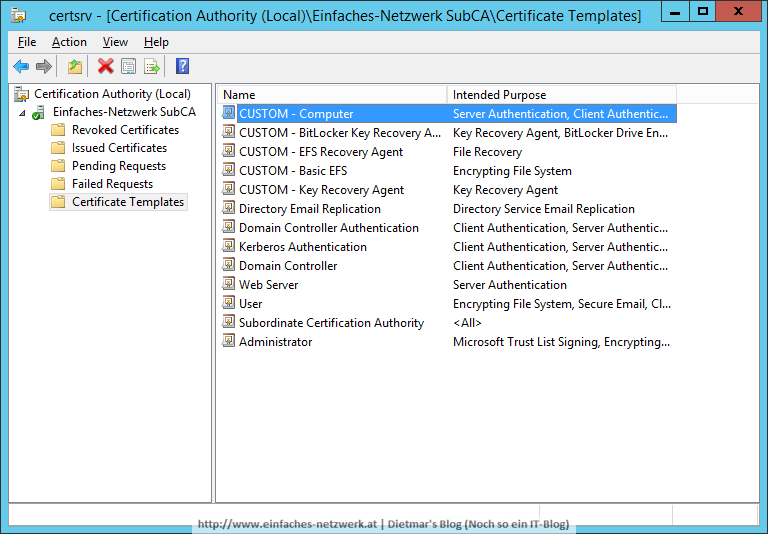
- Alle Fenster schließen
Auto-Enrollment mittels Gruppenrichtlinen aktivieren
- Als Administrator an DC1 anmelden
- Server Manager > Tools > Group Policy Management
- Forest\Domains\intern.einfaches-netzwerk.at\Group Policy Objects erweitern
- Das GPO CUSTOM – Client Standard Settings rechts anklicken > Edit…
- Computer Configuration\Policies\Windows Settings\Security Settings\Public Key Policies markieren
- Certificate Services Client – Auto-Enrollment doppelklicken
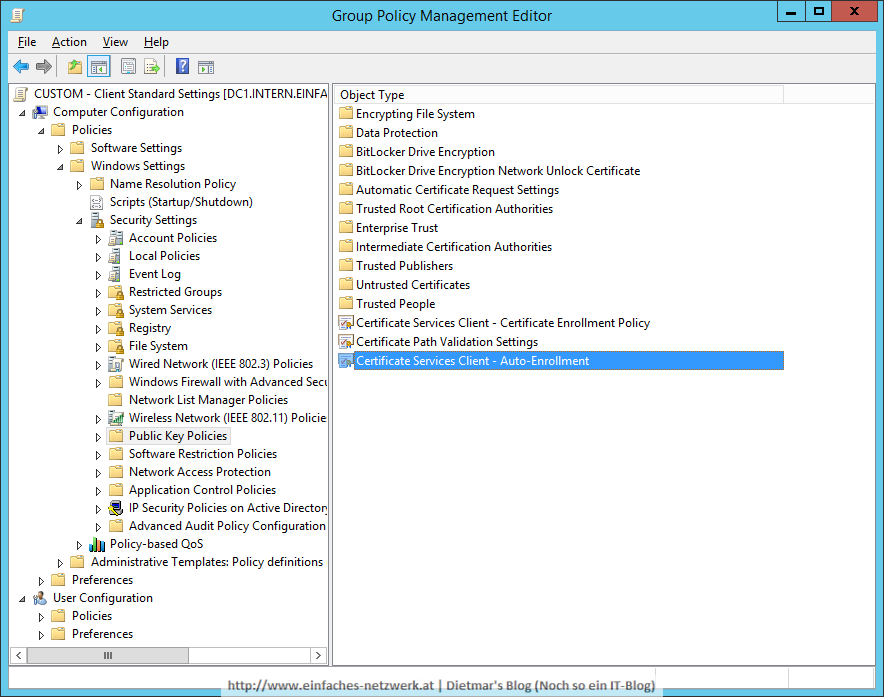
- Certificate Services Client – Auto-Enrollment Properties
- Configuration Model: Enabled
- Renew expired certificates, update pending certificates, and remove revoked certificates aktivieren
- Update certificates that use certificate templates aktivieren (ermöglicht die automatische Registrierung für die Ausstellung von Zertifikaten, die ausgestellte Zertifikate ablösen) > OK
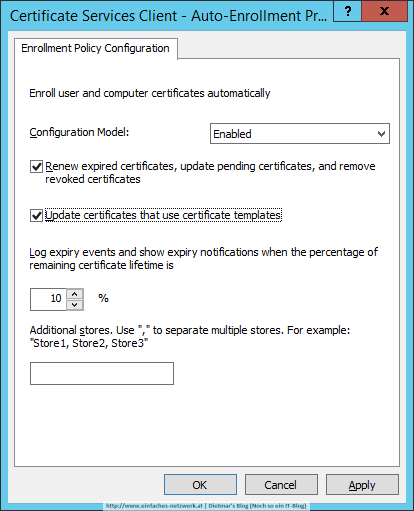
- Alle Fenster schließen
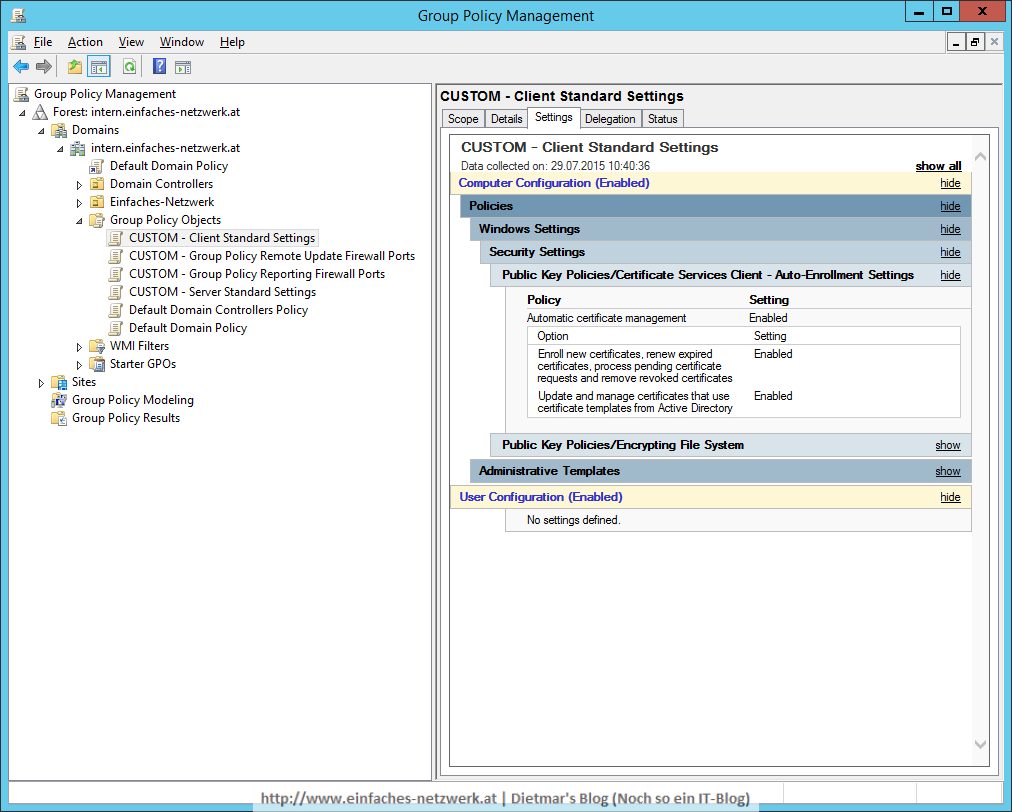

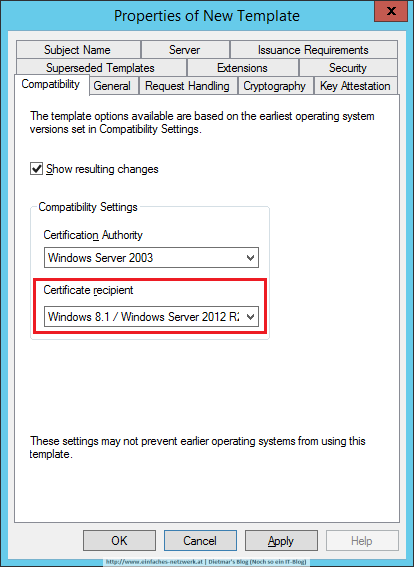
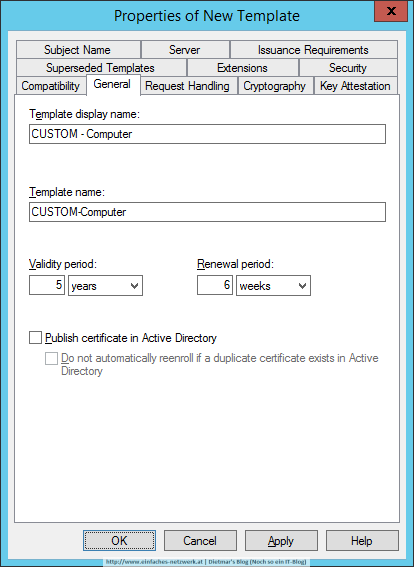
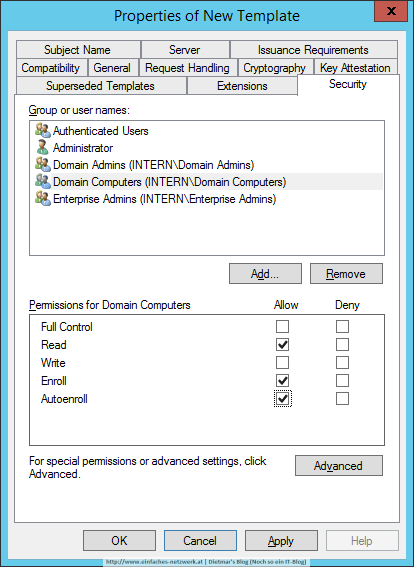
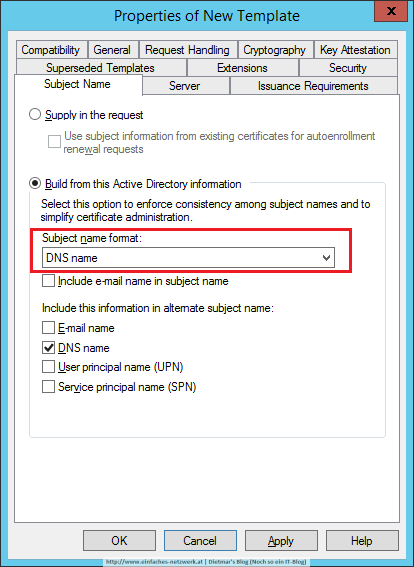
Ein sehr gutes Tutorial.
– Viele Screenshots
– Step by Step passend ausführlich erklärt ohne „zu tief“ in die Materie zu gehen
– Einzelschritte durch Zusatzinfos beschrieben
Dadurch wird erreicht, dass das Tutorial für Anfänger wie Profis passt. Ich wüsste nicht, wie man’s besser gestalten könnte. Herzlichen Glückwunsch!
Viele Grüße
Martin
Vielen Dank für’s Lesen! Cheers… Dietmar