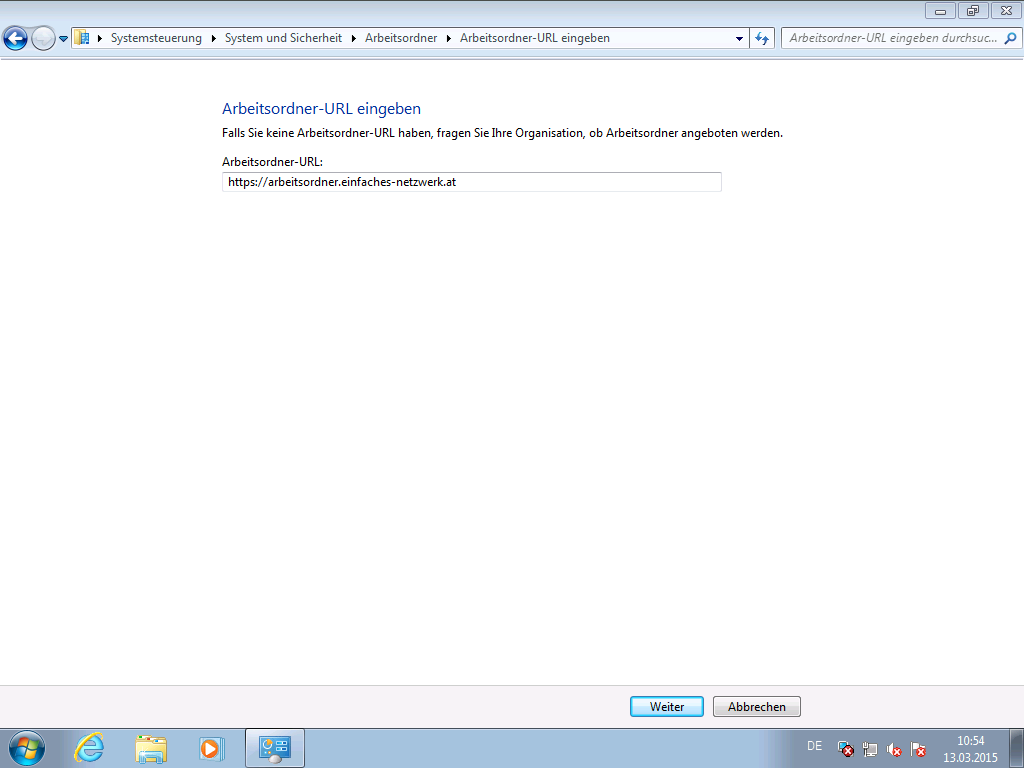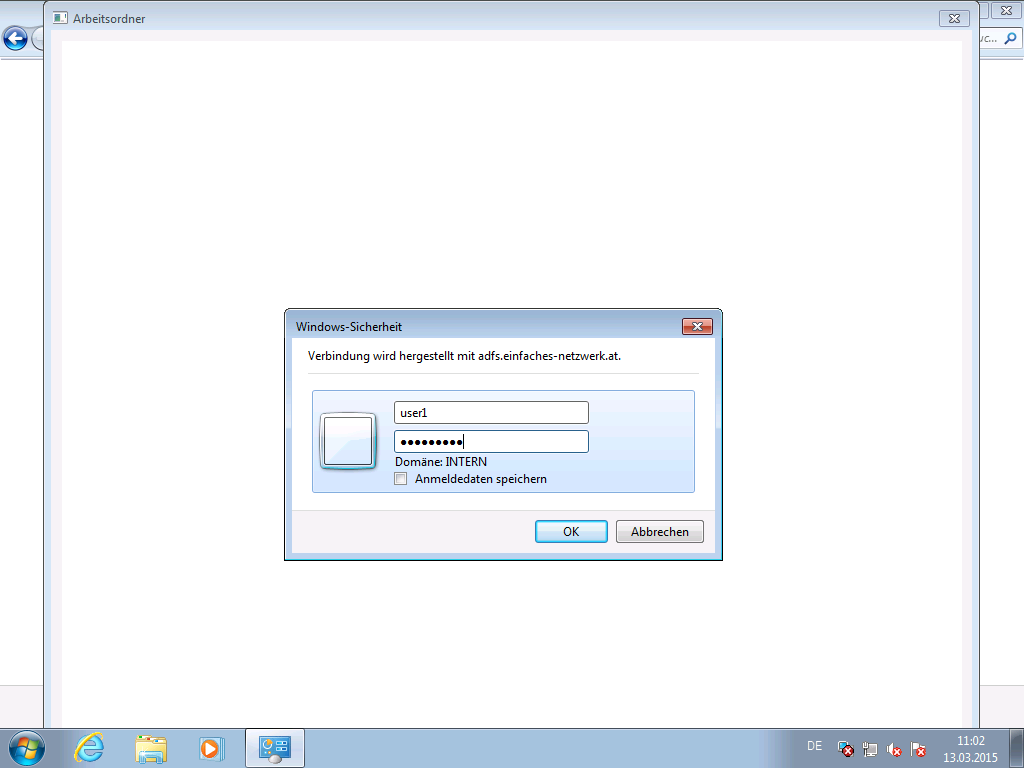Microsoft hat Work Folders for Windows 7 – Deutsch als msu-Dateien veröffentlicht.
x86: http://www.microsoft.com/de-DE/download/details.aspx?id=42559
x64: http://www.microsoft.com/de-DE/download/details.aspx?id=42558
Die Installation kann man beim Aufsetzen mit MDT automatisieren. Wie das geht, habe bereits in mehreren Teilen hier im Blog gezeigt (z.B.: Teil 27f: DirectAccess und Windows 7-Clients konfigurieren).
Damit die Arbeitsordner auf Windows 7 funktionieren, muss mindestens Windows 7 Professional und IE9 verwendet werden. Außerdem müssen die Windows 7-Rechner Mitglied der Domäne sein. Für Heimnutzer empfiehlt der Hersteller das Upgrade auf Windows 8.1.
Arbeitsordner auf Windows 7 einsetzen – Schritte:
- Password Autolock deaktivieren
- WorkFolders für Windows 7 herunterladen und installieren
Password Autolock deaktivieren
- Als Administrator an APP1 anmelden
- PowerShell als Admin starten
- Mit folgendem Befehl Password Autolock für die Domäne deaktivieren
Get-SyncShare -Name "Arbeitsordner Linz" ` Set-SyncShare -PasswordAutolockExcludeDomain "intern.einfaches-netzwerk.at" - PowerShell Cmdlet
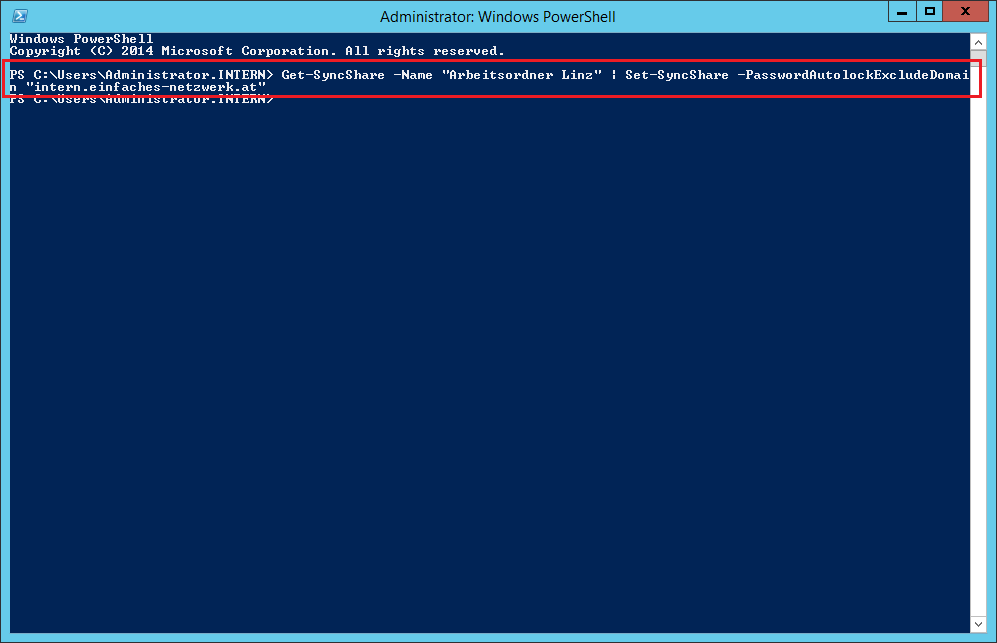
- Alle Fenster schließen
WorkFolders für Windows 7 herunterladen und installieren
- Als User1 an CLIENT3 anmelden
- Die Datei Windows6.1-KB2891638-x64.msu von http://www.microsoft.com/de-DE/download/details.aspx?id=42558 nach c:\Temp herunterladen und mit einem Doppelklick installieren
- Rechner neu starten und wieder anmelden
- Start > Systemsteuerung > System und Sicherheit > Arbeitsordner
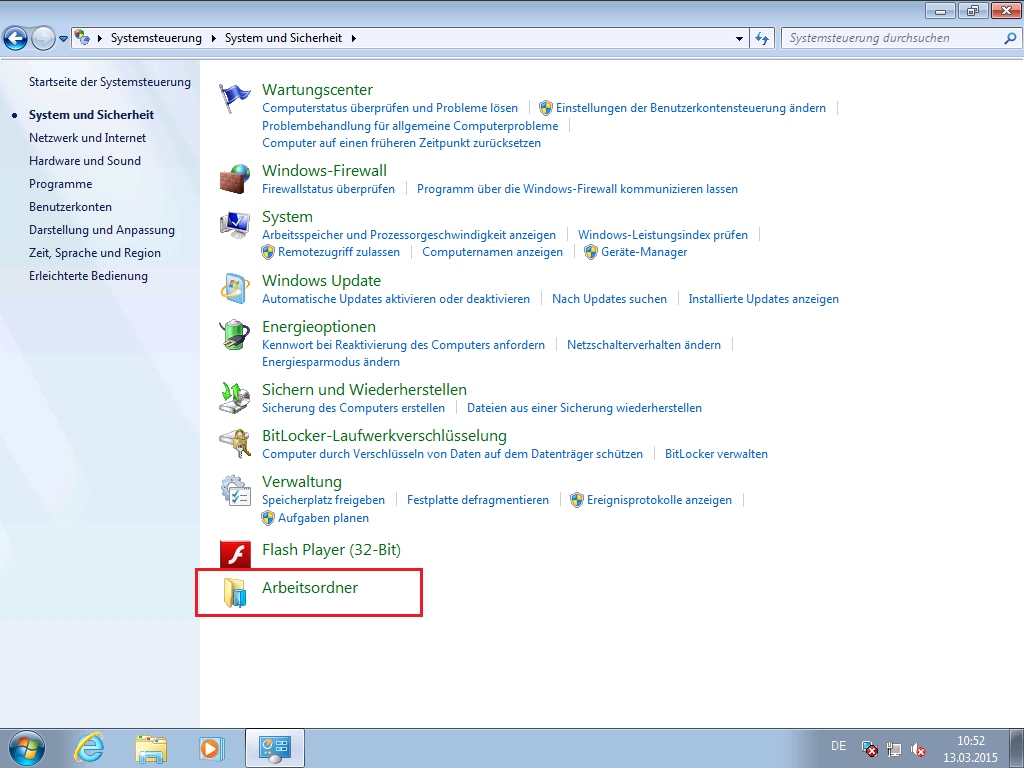
- Arbeitsordner einrichten
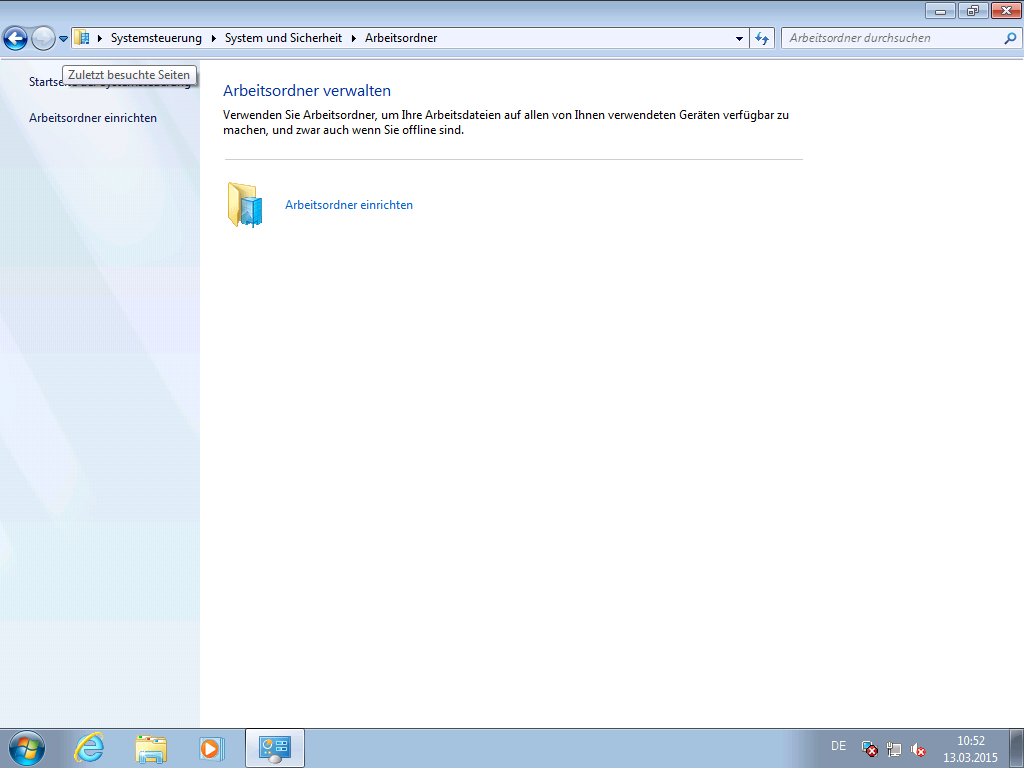
- Geben Sie stattdessen eine Arbeitsordner URL ein
- Anmeldeinformationen eingeben
- Einführung in die Arbeitsordner > Weiter
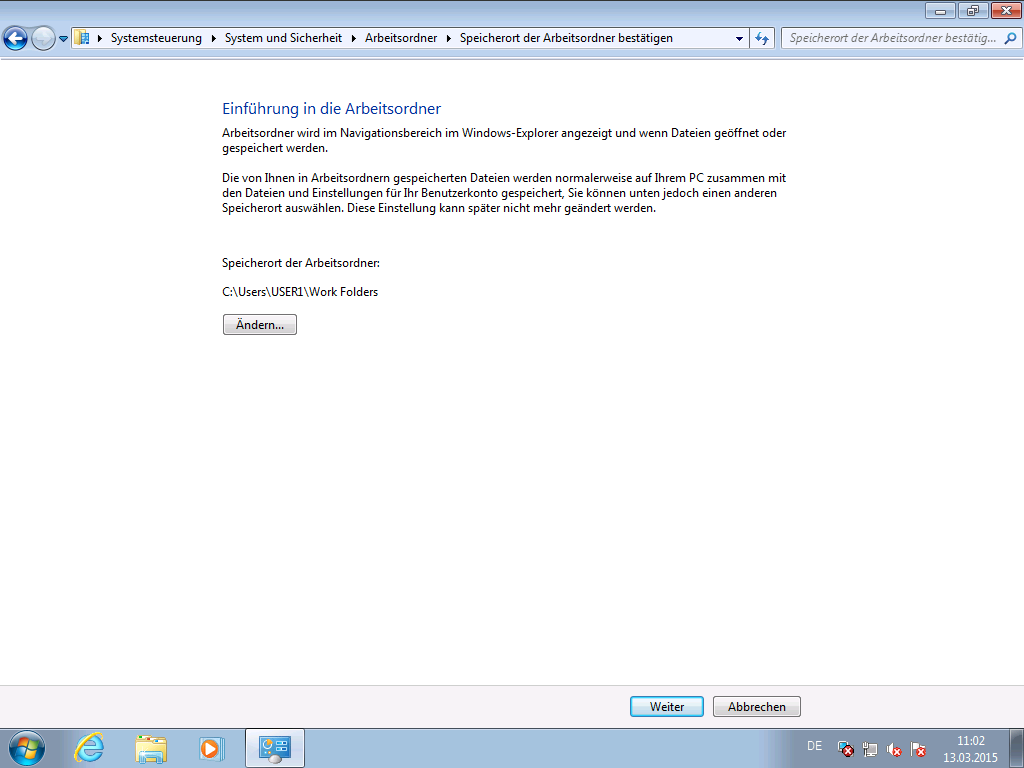
- Arbeitsordner verschlüsseln (bei Windows 7 mit EFS) > Ich stimme zu > Arbeitsordner einrichten
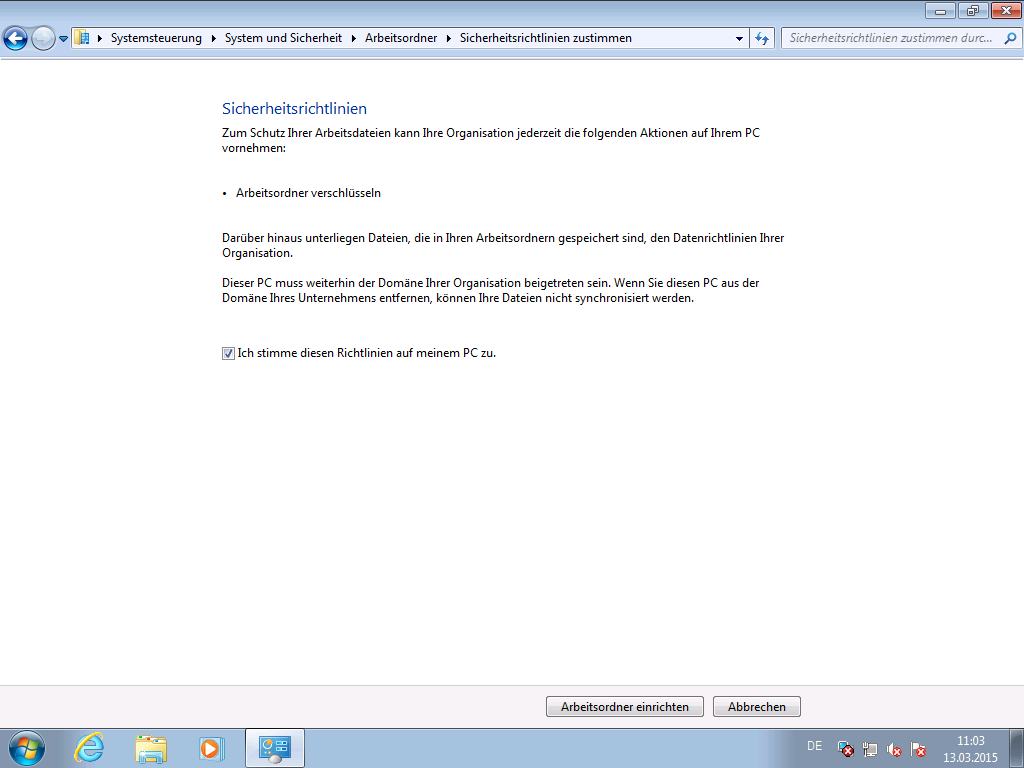
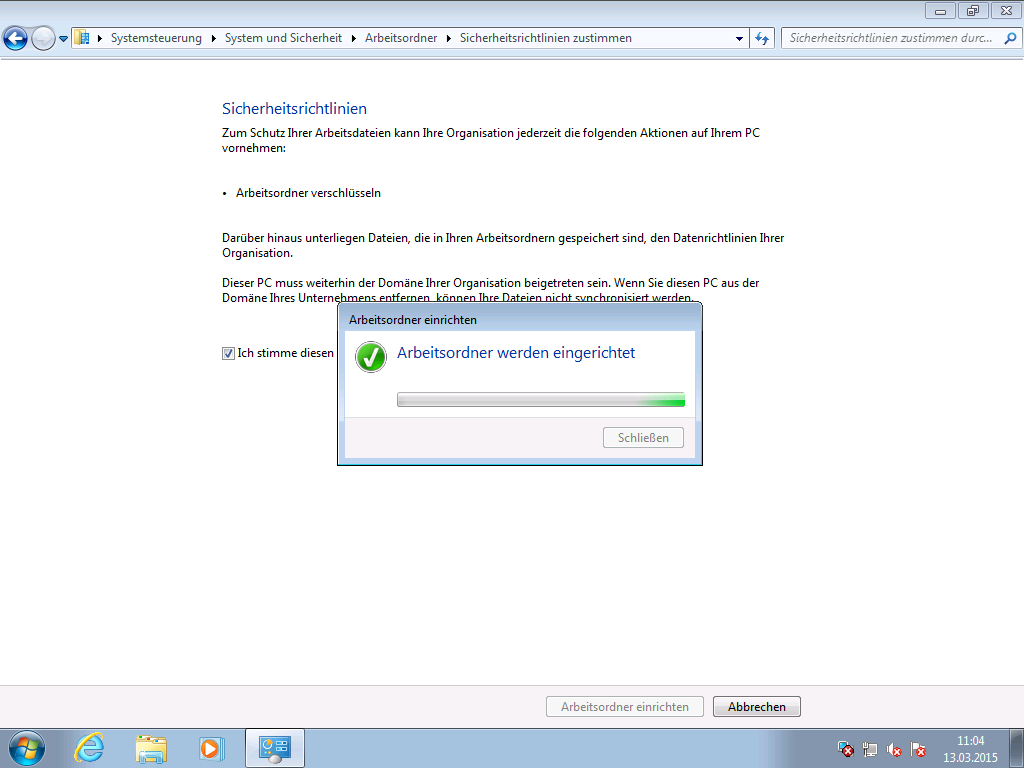
- Synchronisierung wurde gestartet > Schließen
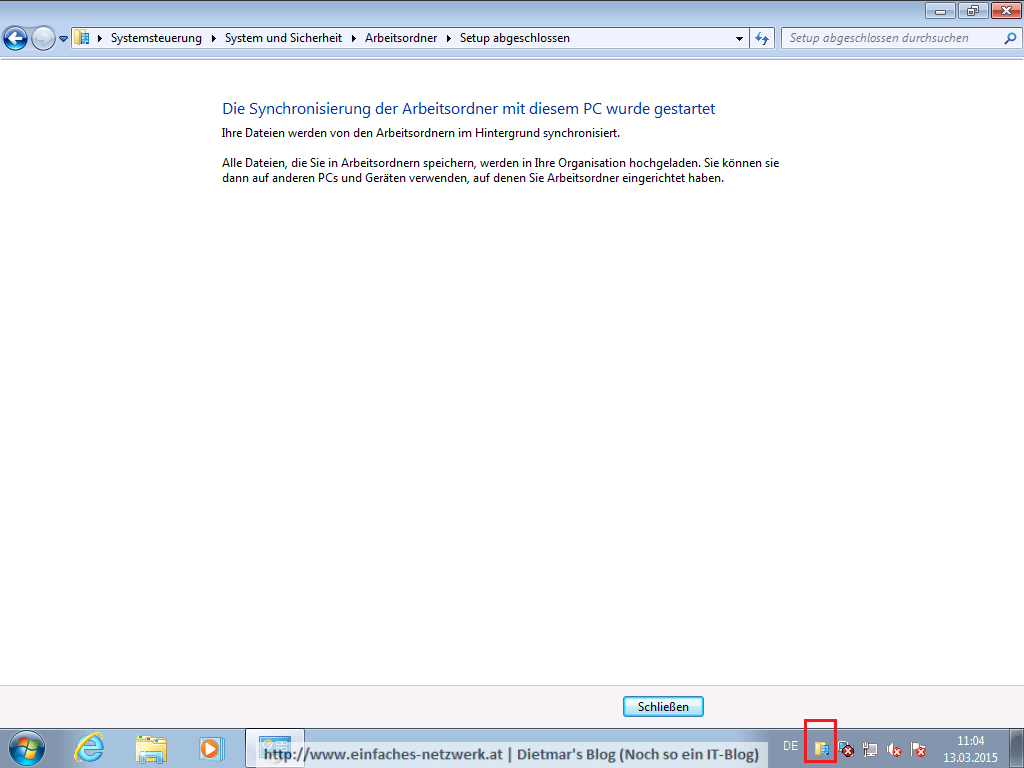
- Die Dateien sind auch schon da! 🙂
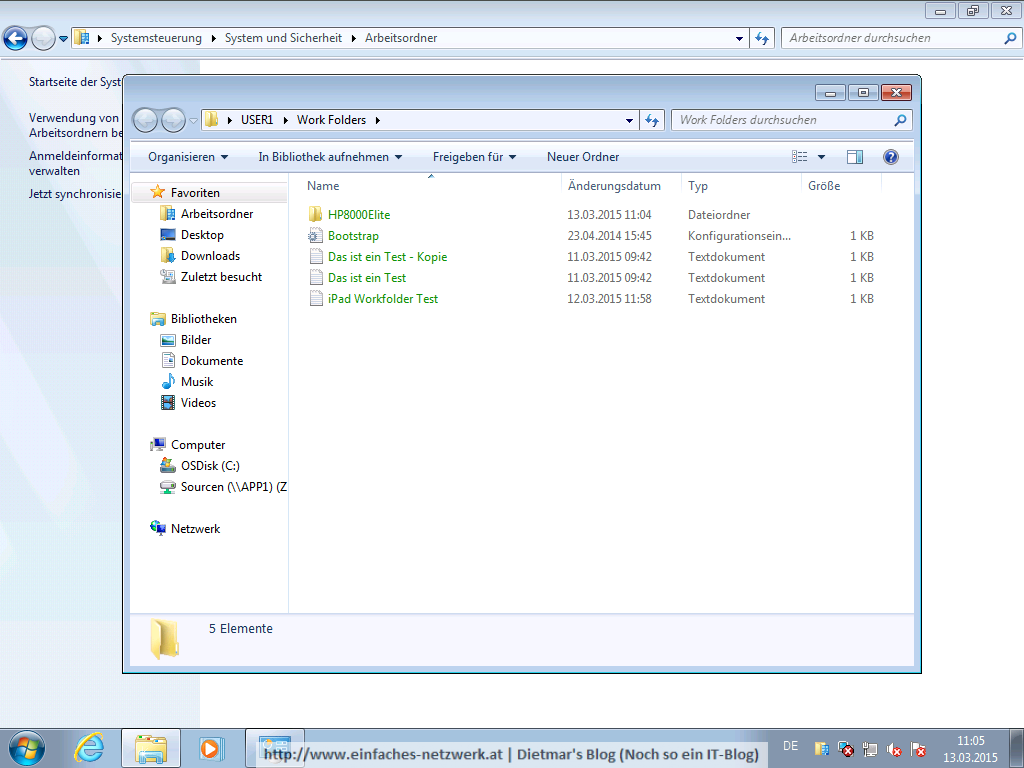
- Klick auf das Symbol im Infobereich
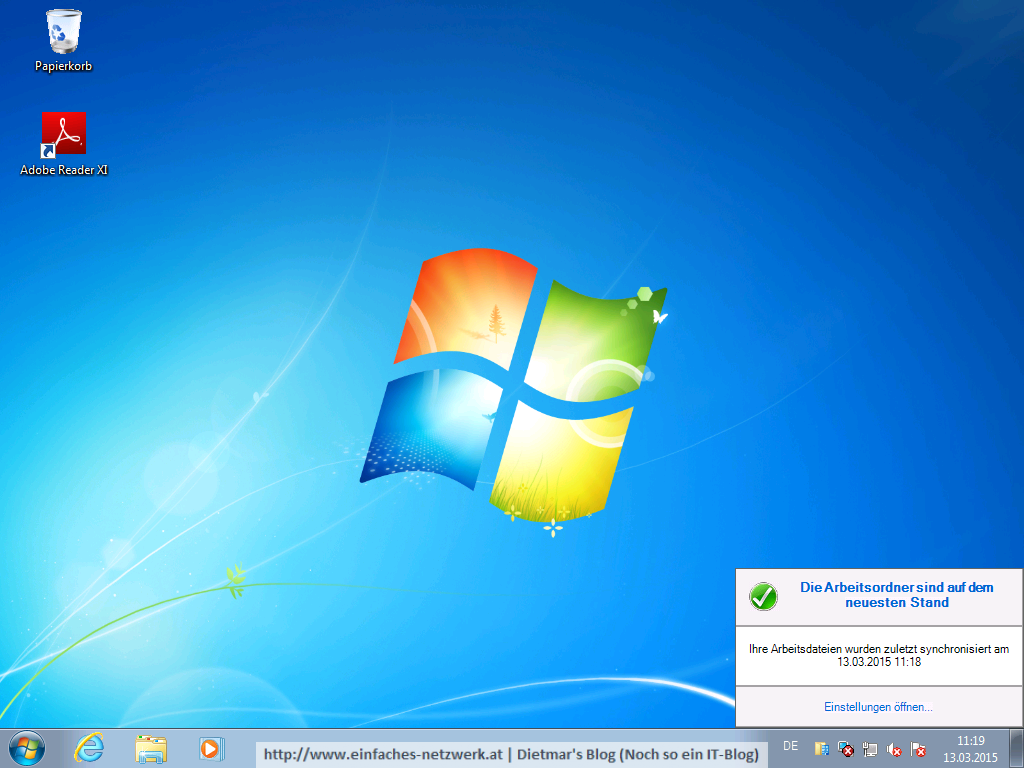
- Einstellungen
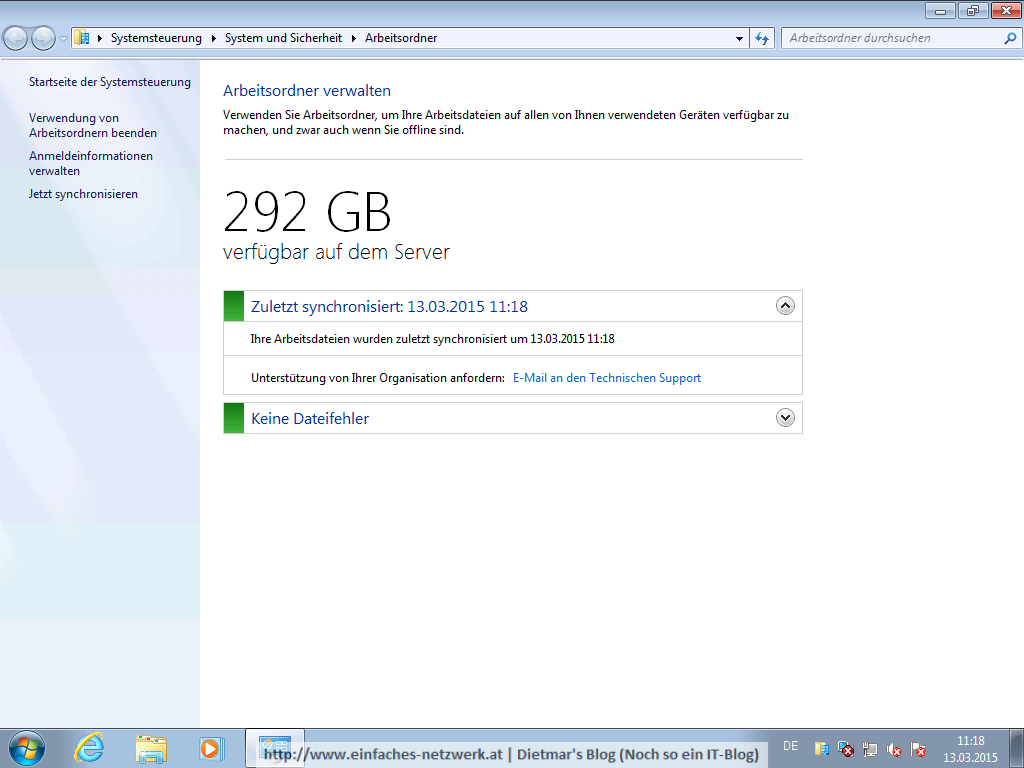
- Kontextmenü
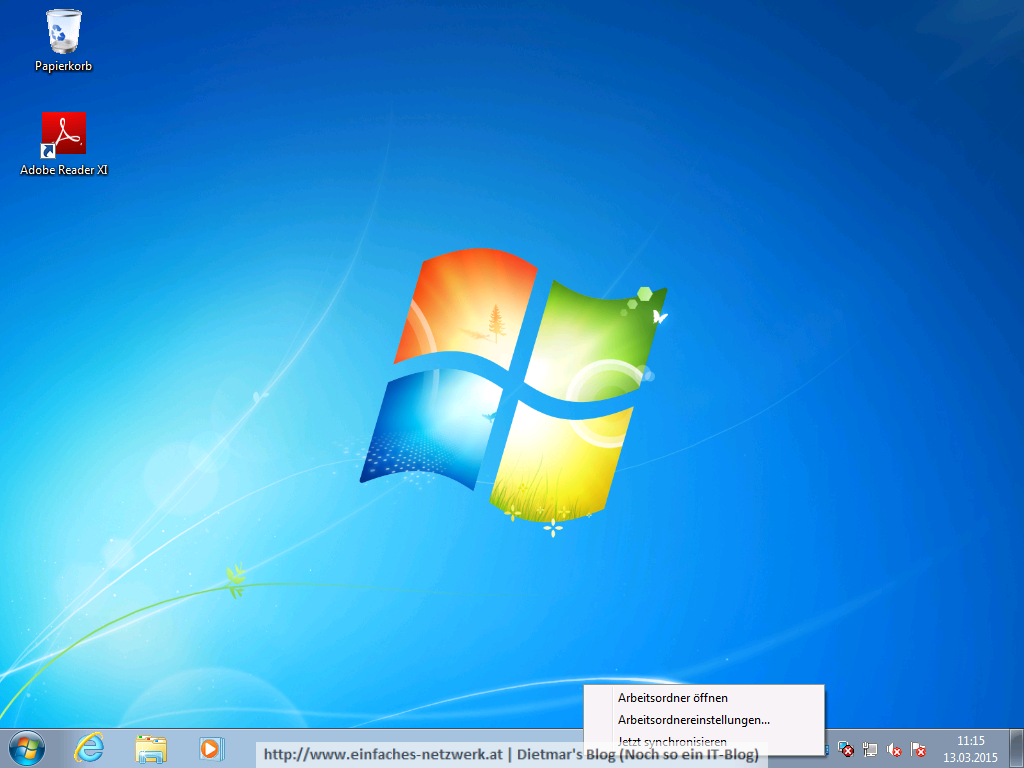
Das war’s. 🙂 Wenn man die Domäne *.einfaches-netzwerk.at im Internet Explorer zur Zone Lokales Intranet hinzufügt, wird für die Anmeldung an den Arbeitsordner der aktuelle Benutzername und Passwort verwendet.