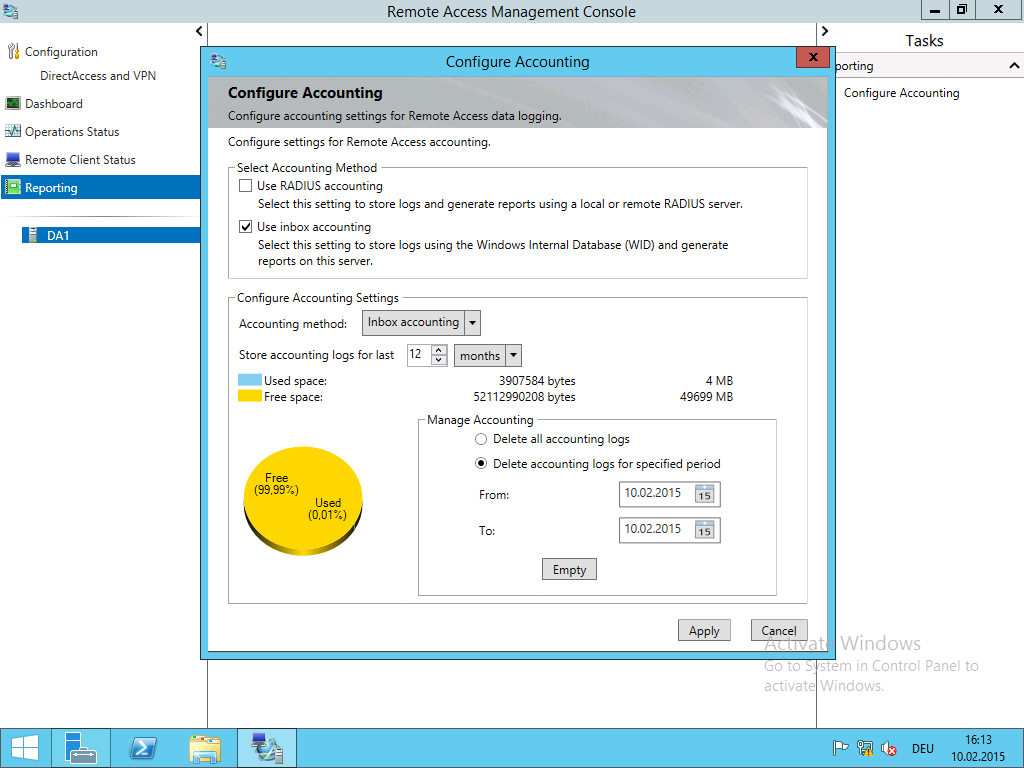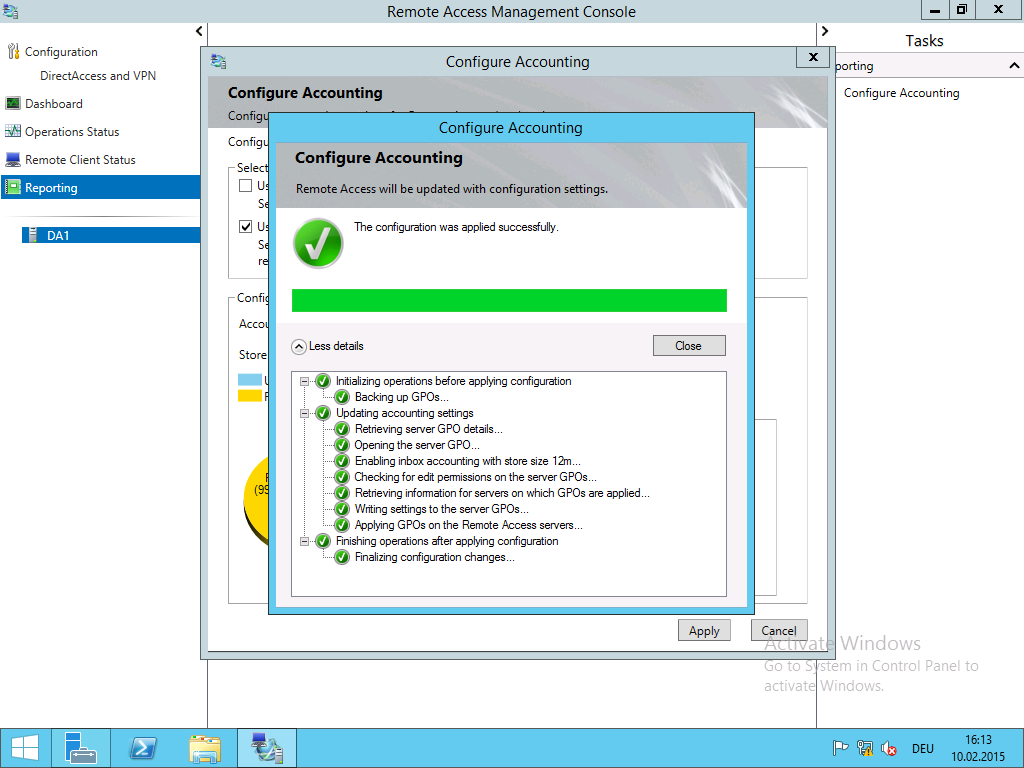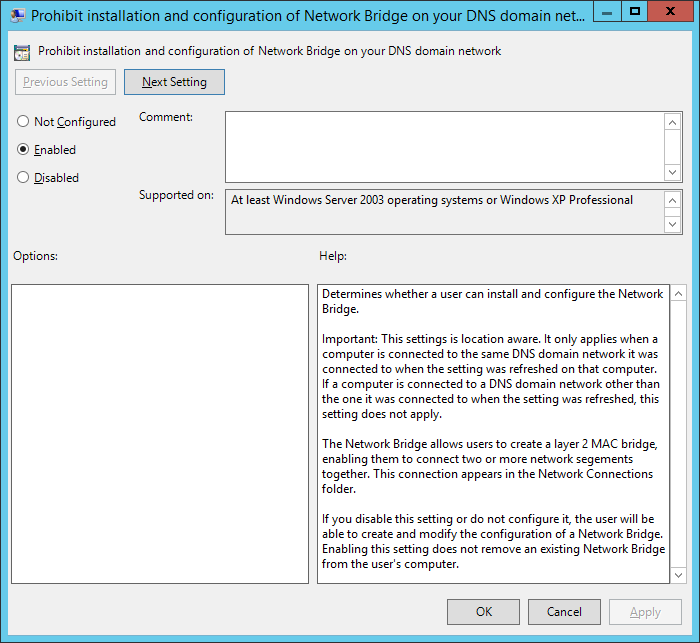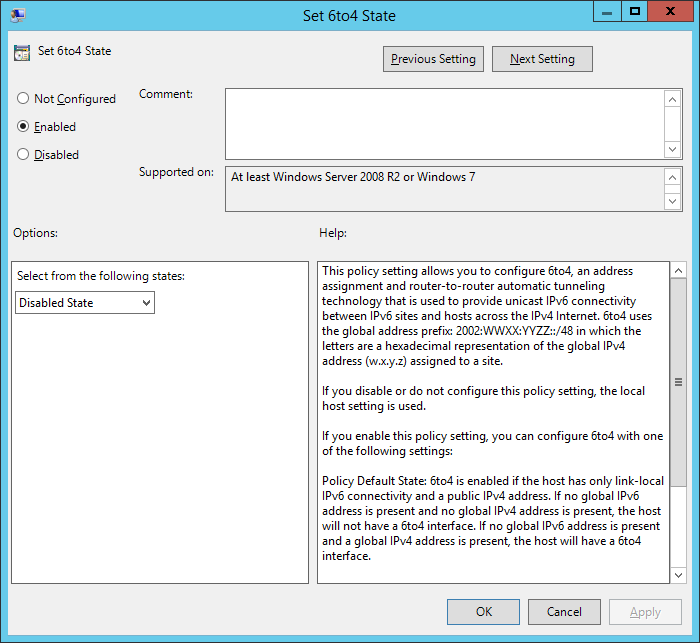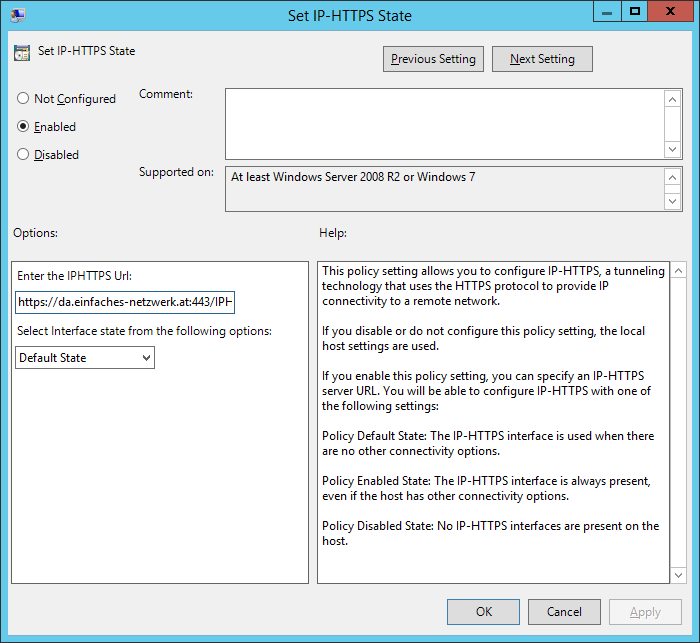Jetzt ist es endlich so weit: Ich werde die DirectAccess-Konfiguration fertigstellen und testen. Zuerst möchte ich, dass die Daten der DirectAccess-Verbindungen ein Jahr lang gespeichert werden. Im Anschluss deaktiviere ich, wie in Teil 27 beschrieben, 6to4. Wenn das erledigt ist, werde ich meinen DirectAccess-Client zuerst direkt ins Internet, dann hinter einen Router hängen. Das sollte die Szenarien des mobilen Datensticks und den Router daheim ganz gut darstellen.
DirectAccess-Konfiguration fertigstellen und testen – Schritte:
- DirectAccess-Reporting konfigurieren
- IPv6 Transition Technologies mittels Gruppenrichtlinien konfigurieren
- Outlook-Problem mittles Group Policy Preferences lösen
- DirectAccess in Action
- DirectAccess-Protokoll am Client abrufen
DirectAccess-Reporting konfigurieren
- Als Administrator an DA1 anmelden
- Server Manager > Tools > Remote Access Management
- Im linken Bereich auf Reporting klicken
- Im mittleren Bereich auf Configure Accounting klicken
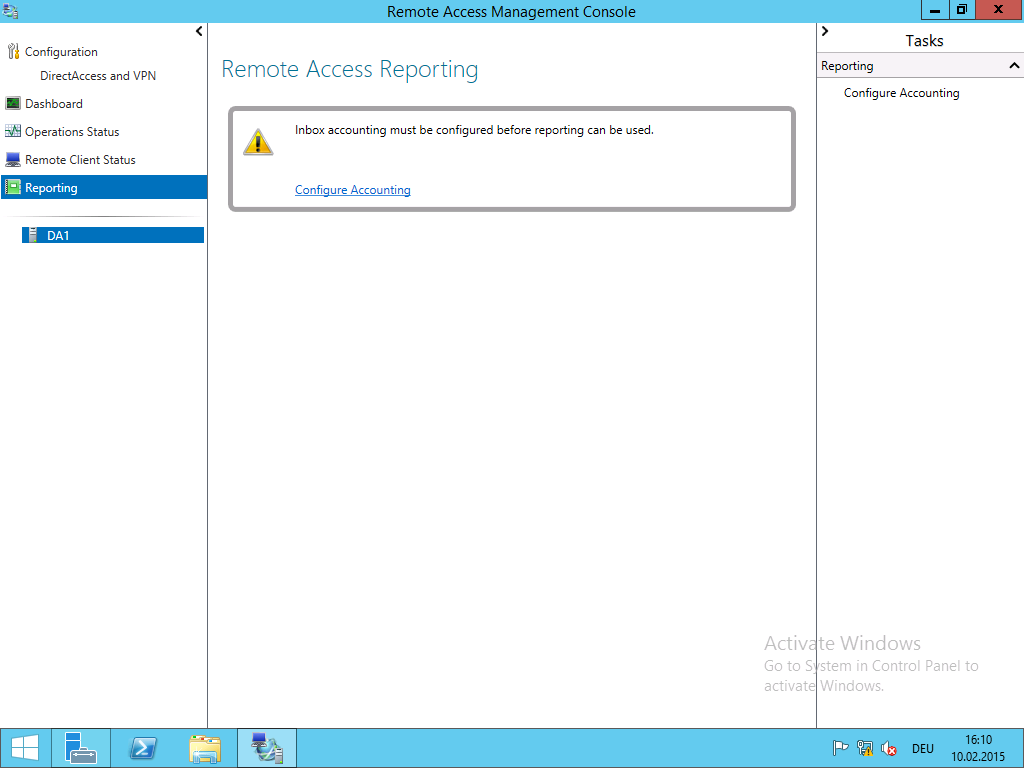
- Configure Accounting
- Start rechts anklicken > Run > gpupdate /force
IPv6 Transition Technologies mittels Gruppenrichtlinien konfigurieren
- Als Administrator an APP1 anmelden
- Server Manager > Tools > Group Policy Management
- intern.einfaches-netzwerk.at\Group Policy Objects erweitern
- GPO DirectAccess Computers Custom zum Bearbeiten öffnen
- Folgende Einstellungen vornehmen
- Computer Configuration\Policies\Administrative Templates\Network\Network Connections
- Computer Configuration\Policies\Administrative Templates\Network\TCPIP Settings\IPv6 Transition Technologies\
- Set 6to4 State
- Set IP-HTTPS State
- Set Teredo State
- Enabled
- Select from the following states: Enterprise Client
- Alle Fenster schließen
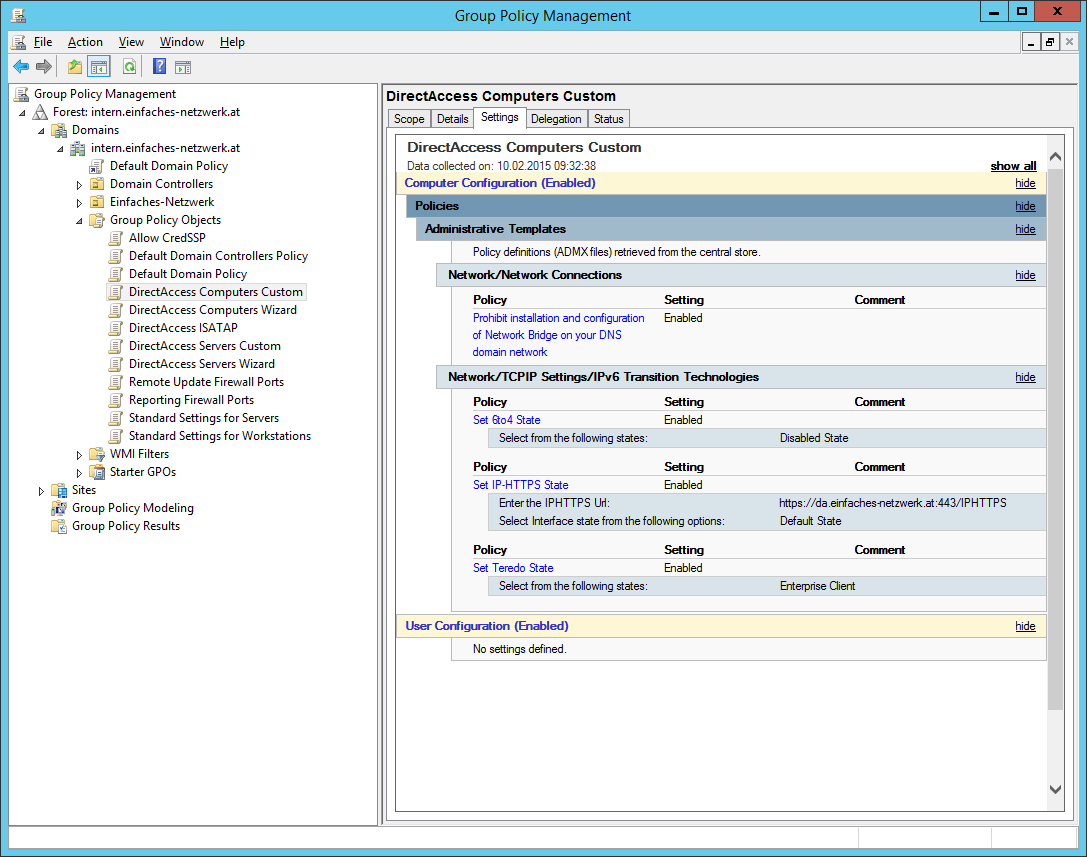
Outlook-Problem mittles Group Policy Preferences lösen
Sollte Outlook über DirectAccess nicht funktionieren, muss auf den Clients folgender Registry-Eintrag gesetzt werden:
- Outlook 2007
- HKEY_CURRENT_USER\Software\Microsoft\Office\12.0\Outlook\RPC
- Outlook 2010
- HKEY_CURRENT_USER\Software\Microsoft\Office\14.0\Outlook\RPC
- Outlook 2013
- HKEY_CURRENT_USER\Software\Microsoft\Office\15.0\Outlook\RPC
REG_DWORD > DefConnectOpts > Wert 1 (bei Bedarf Wert 0 testen)
Am einfachsten lässt sich das mittels Group Policy Preferences lösen.
DirectAccess in Action
- Als USER1 an CLIENT1 am Unternehmensnetzwerk anmelden
- Start rechts anklicken > Ausführen > gpupdate /force
- Das Netzwerksymbol im Infobereich anklicken, der NLS ist erreichbar > die DirectAccess-Verbindung wird nicht aufgebaut
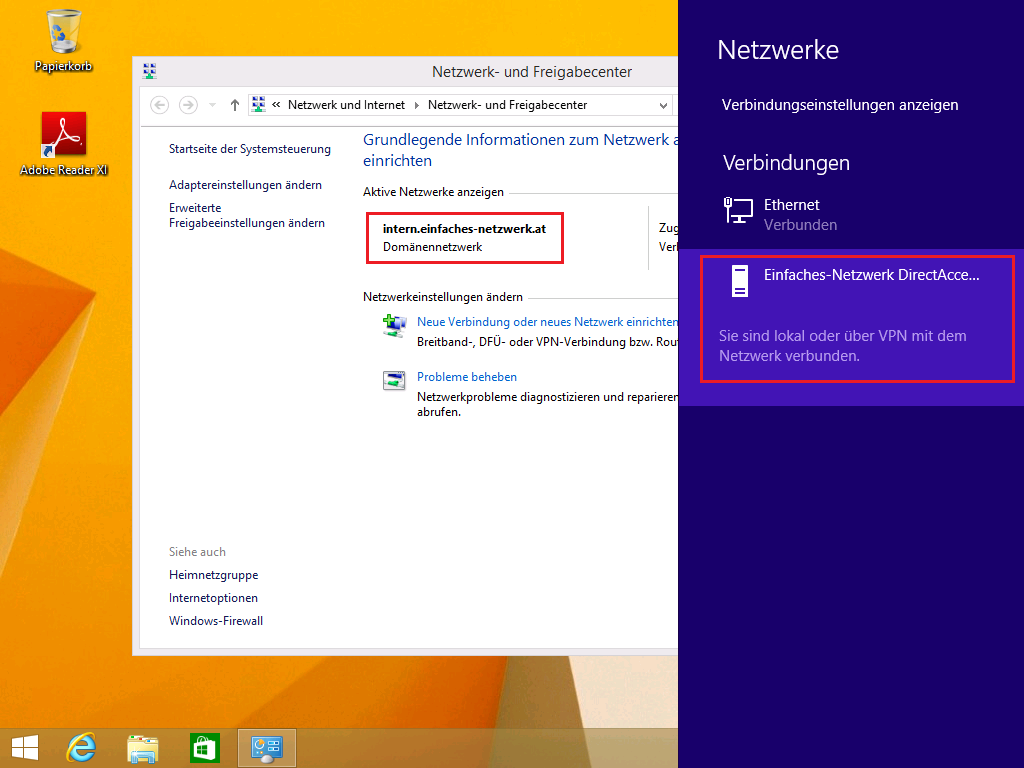
- Unternehmensnetzwerk trennen und direkt mit dem Internet verbinden (z.B. mit einem mobilen Datenstick)
- Wichtig: Folgende Frage mit Nein beantworten, damit das Netzwerkprofil Öffentliches Netzwerk verwendet wird (Profil der Windows Firewall mit den Einstellungen für DirectAccess)
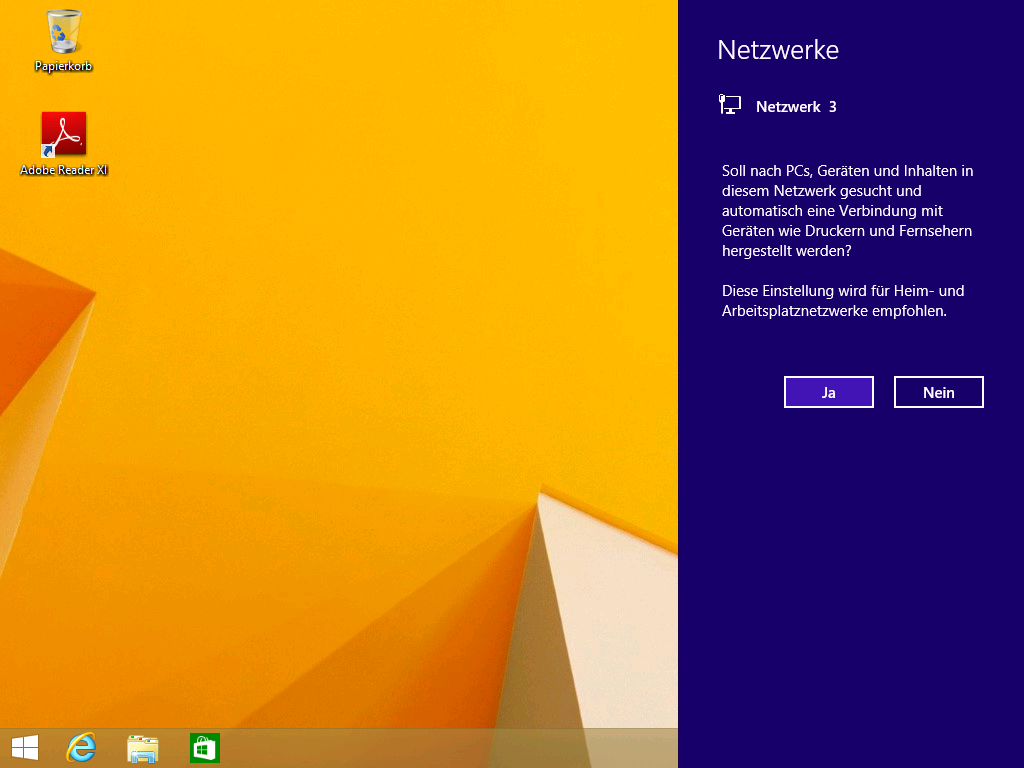
- Das Netzwerksymbol im Infobereich anklicken, der NLS ist nicht erreichbar > die DirectAccess-Verbindung wird aufgebaut
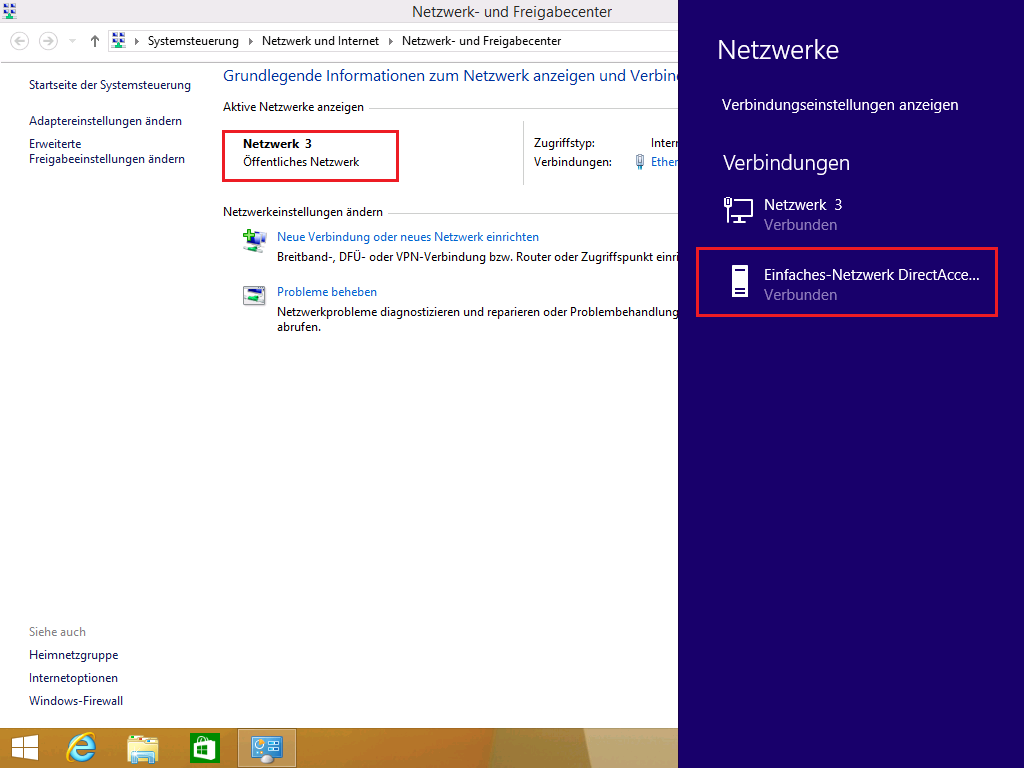
- Start rechts anklicken > Ausführen > \\APP1\Sourcen
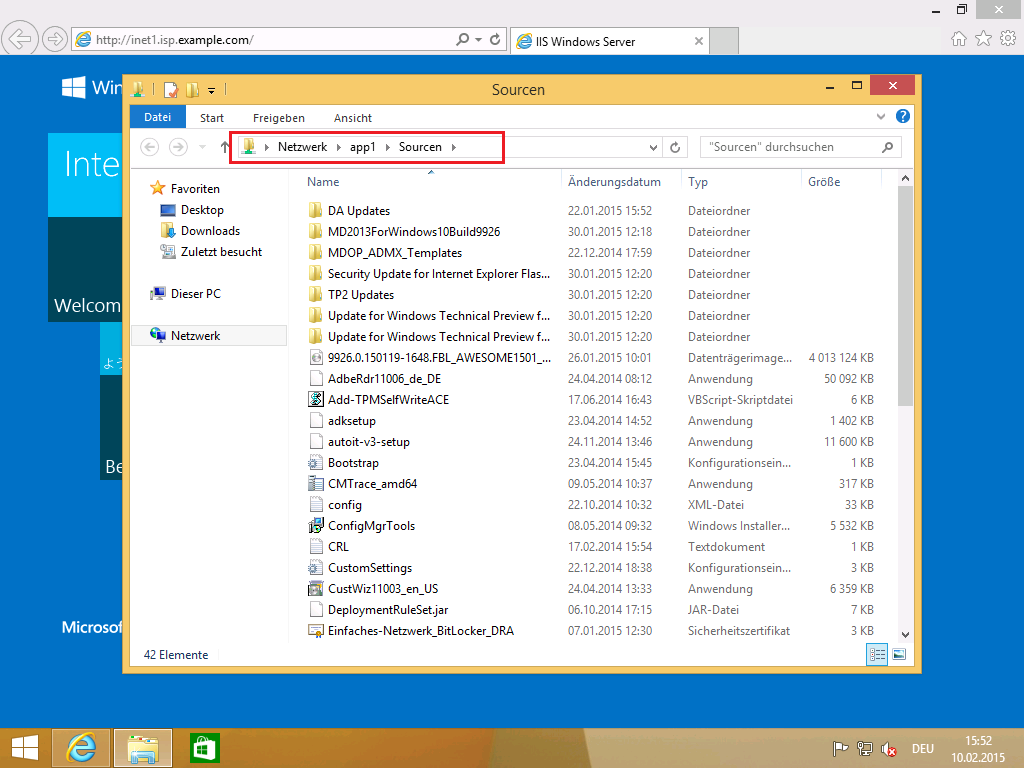
- Auf DA1 in der Remote Access Management Console auf Remote Client Status klicken
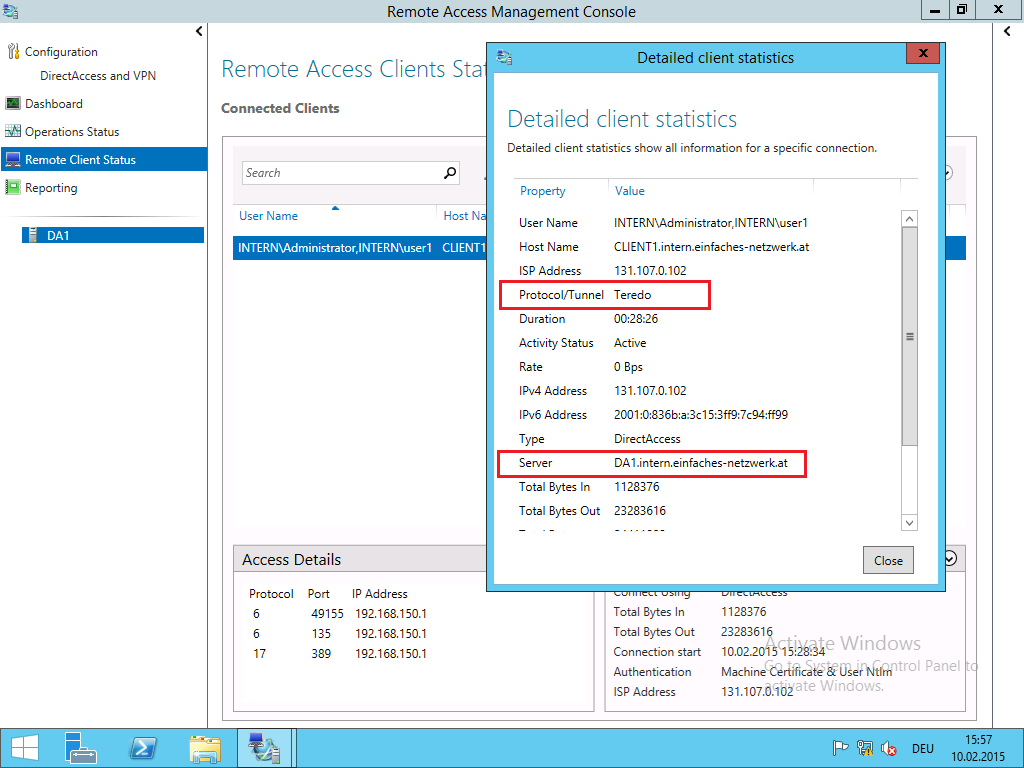
- Reporting > Generate Report
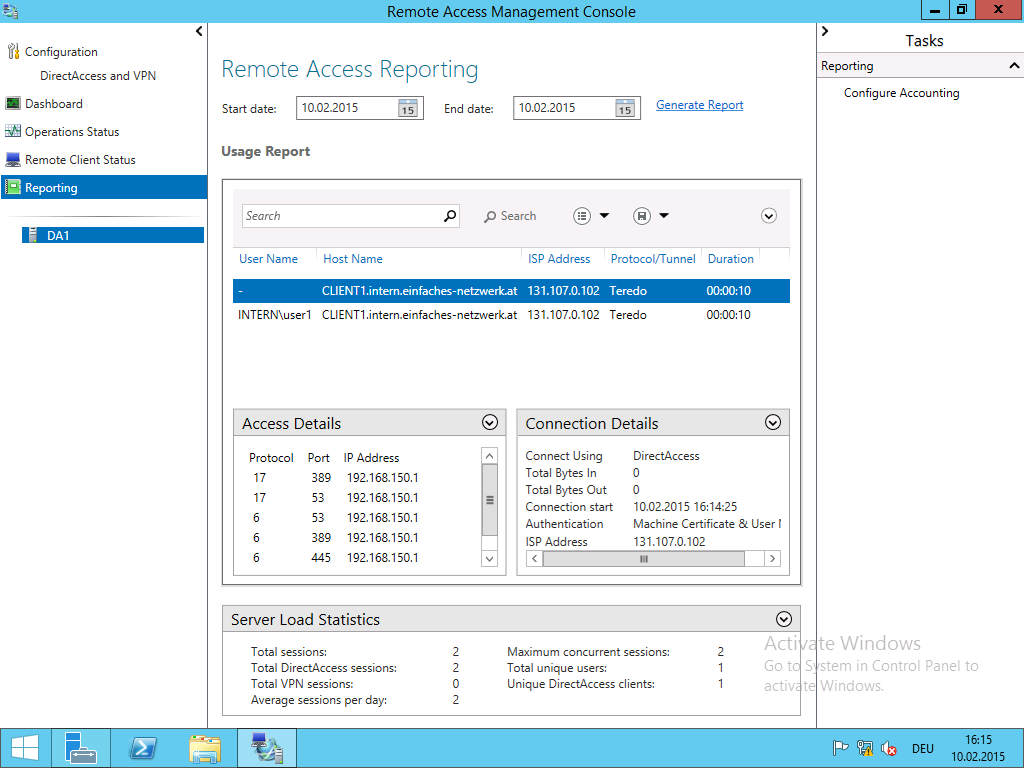
Funktioniert soweit! 🙂
DirectAccess-Protokoll am Client abrufen
Gibt es mit der Verbindung Probleme, kann am Client ein Protokoll erzeugt werden. Dieses Protokoll kann dann der Helpdesk bei Verfügbarkeit überprüfen. Im Feld konnte ich den DirectAccess-Clients noch nicht wirklich helfen, wenn keine Verbindung hergestellt werden konnte. Microsoft empfiehlt eine Ausfall-VPN-Lösung zu implementieren.
- Auf CLIENT01 > Start > Einstellungen > PC-Einstellungen ändern
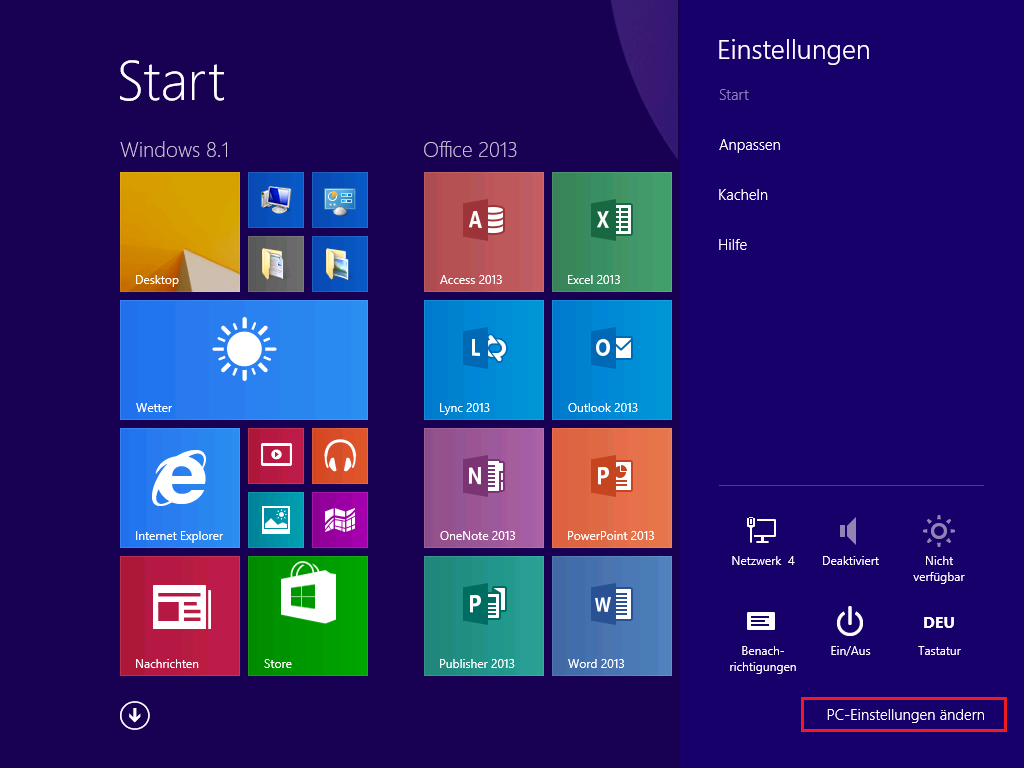
- Netzwerk > DirectAccess
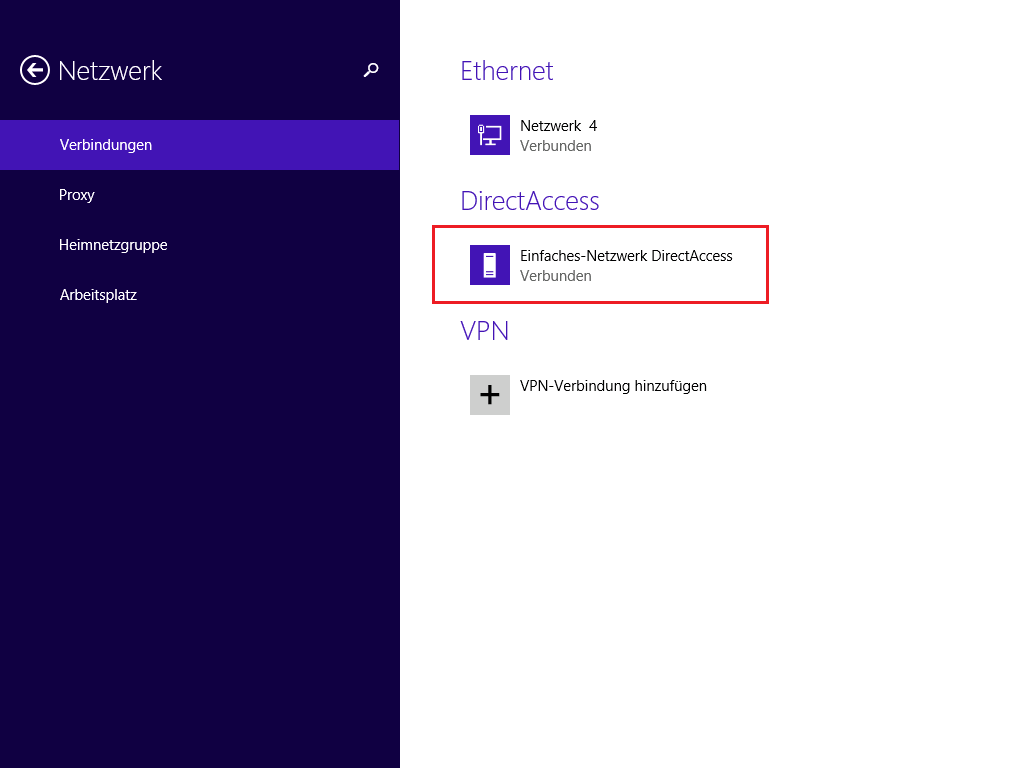
- Protokolle > Speichern
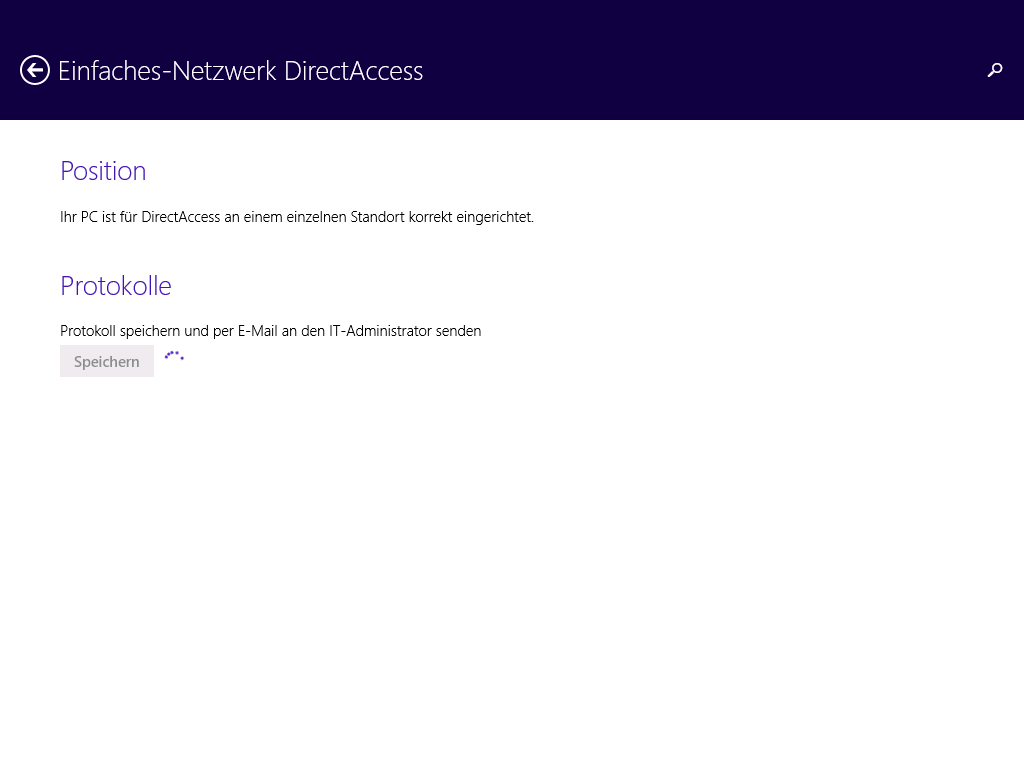
- Im Anschluss wird Outlook mit dem Protokoll im Anhang geöffnet. Das kann bei mir nicht funktionieren, weil CLIENT01 keine Internetverbindung hat > Abbrechen
- Die Datei C:\Users\User1\AppData\Local\Temp\DirectAccess Logs.html öffnen
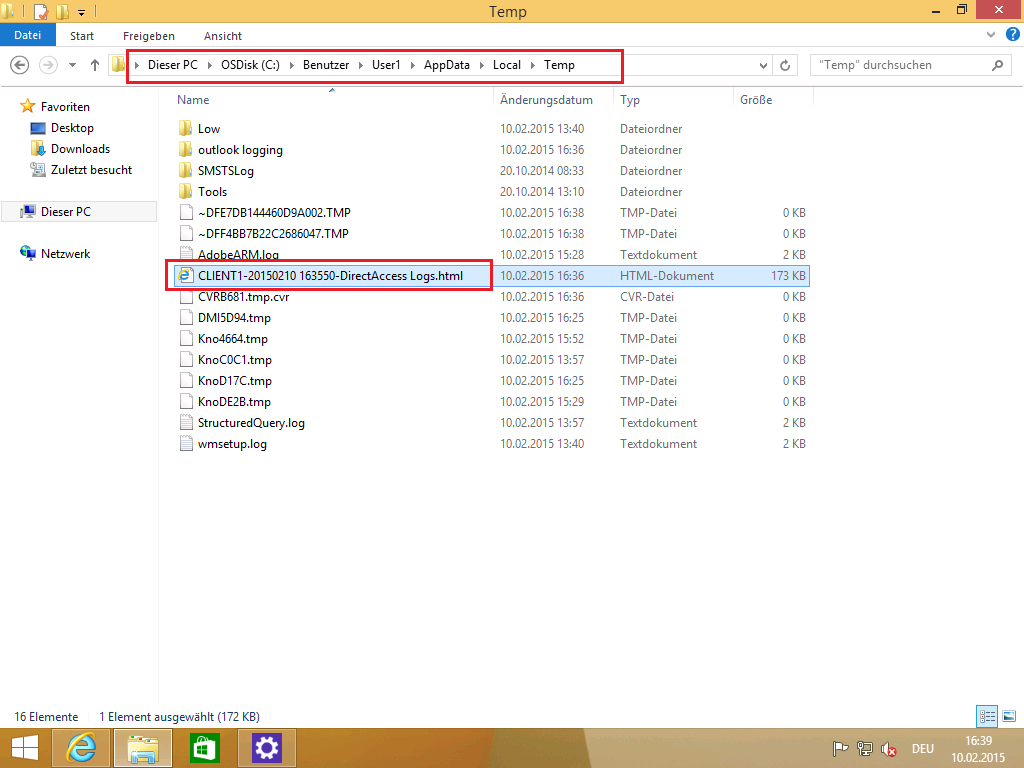
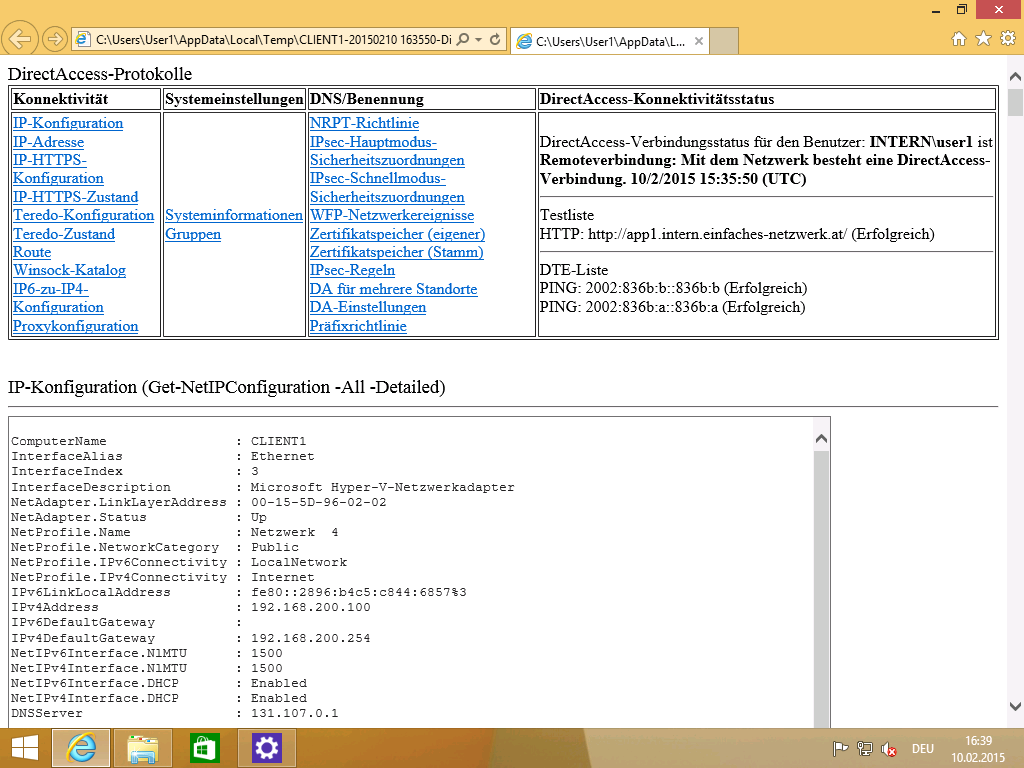
Das Protokoll enthält alle Informationen, ist aber nicht einfach zu lesen. Als weitere (derzeit unbrauchbare) Option gibt es den DirectAccess Troubleshooter. Unbrauchbar deshalb, weil der Troubleshooter auf einem deutschsprachigen System mit einem Fehler abbricht. Vielleicht schafft es der Hersteller, eine funktionierende Version zu veröffentlichen. Praktisch wäre das Tool nämlich schon.
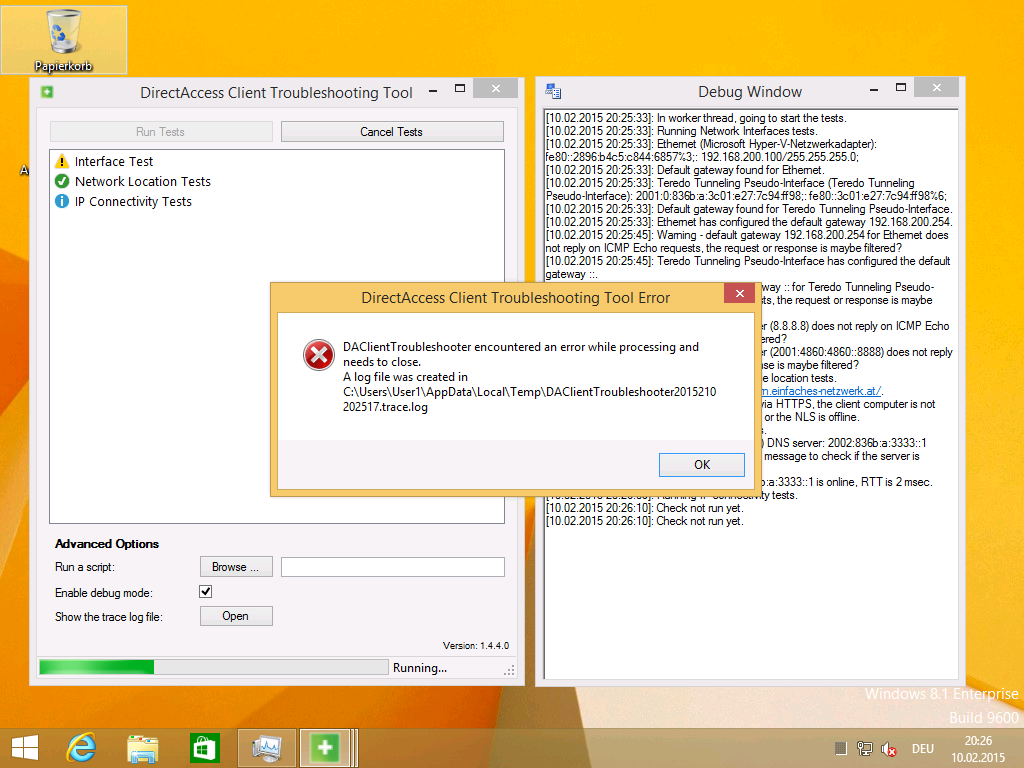
Als nächstes werde ich DirectAccess für Windows 7 konfigurieren. Offen ist auch noch der Zugriff aus dem Unternehmensnetzwerk auf die DirectAccess-Clients. Zum Abschluss installiere ich einen zweiten DirectAccess-Server und Windows NLB (Network Load Balancing).