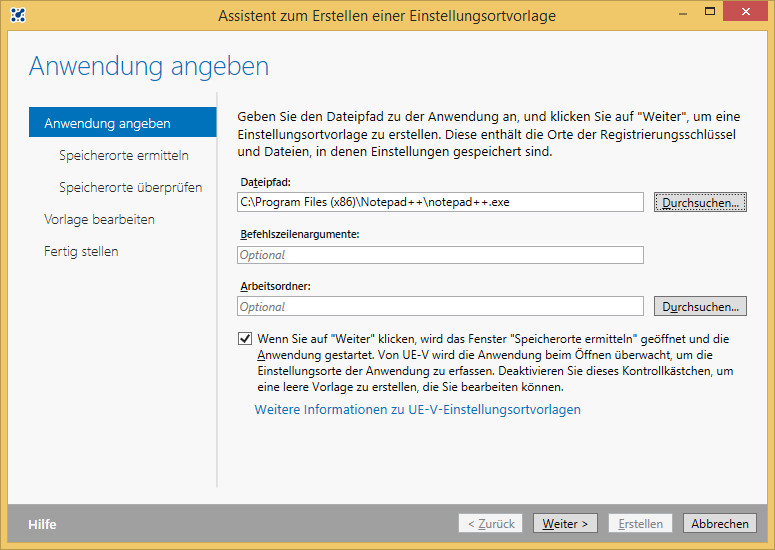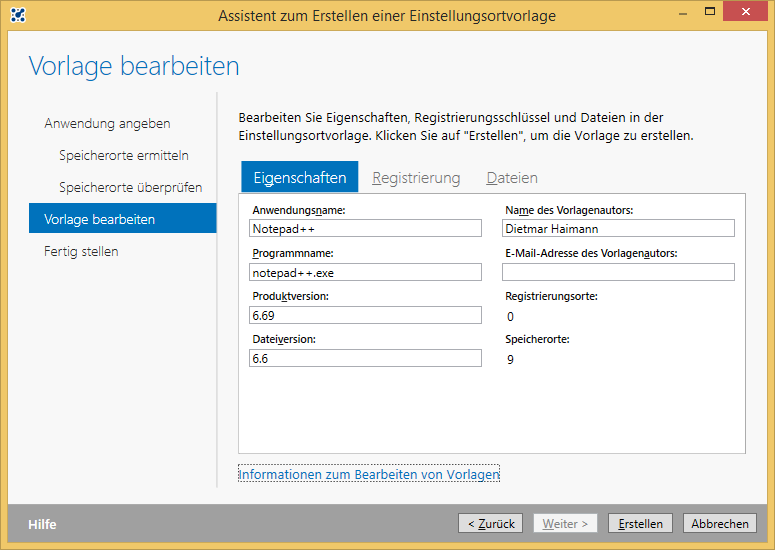UE-V Generator Templates erstellen und anwenden – Schritte:
- UE-V Generator installieren
- UE-V Template für Notepad++ erstellen
- Template auf den Clients testen
UE-V Generator installieren
- Als Administrator an CLIENT001 anmelden
- Die Datei \\SERVER02\Sourcen\UE-V\Installers\2.0\x64\ToolsSetupx64.msi doppelklicken
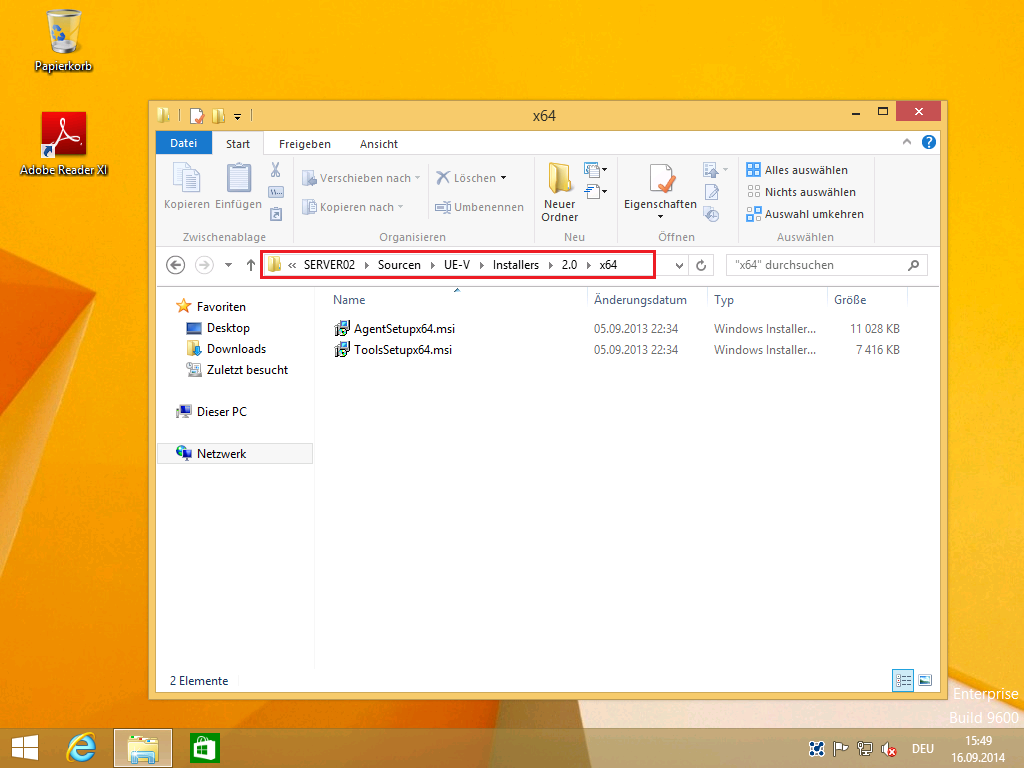
- Installationsassistenten folgen (keine Eingaben)
- CLIENT001 neu starten und wieder als Administrator anmelden
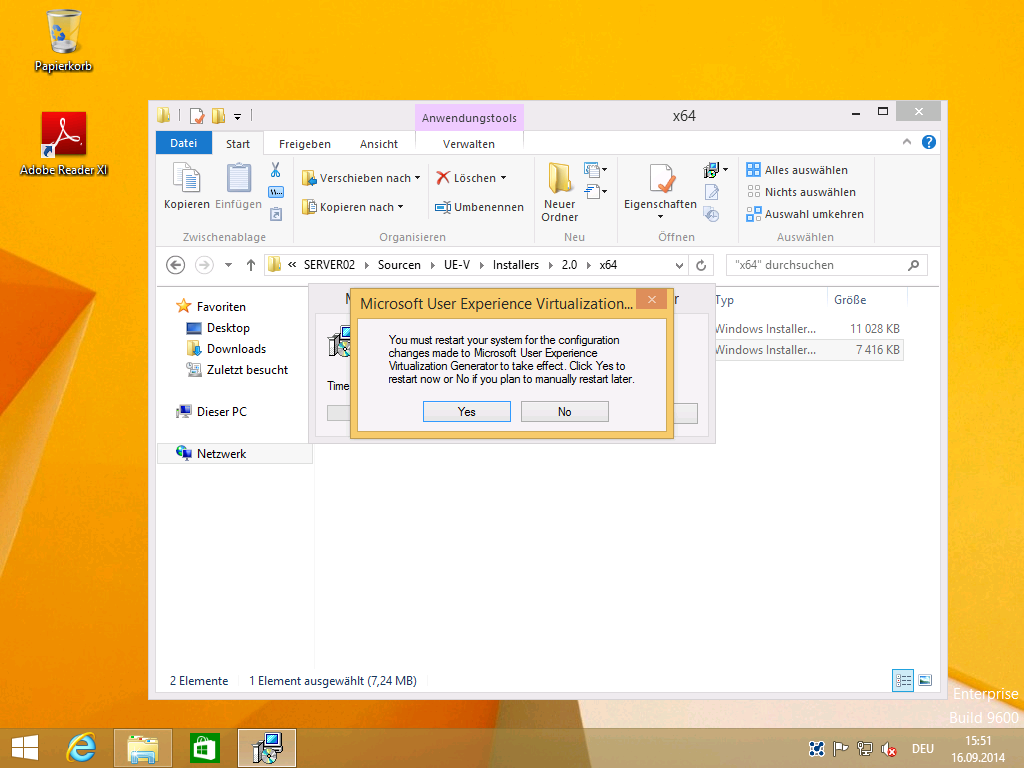
UE-V Template für Notepad++ erstellen
- Start > Suche: Microsoft User Experience Virtualization Generator
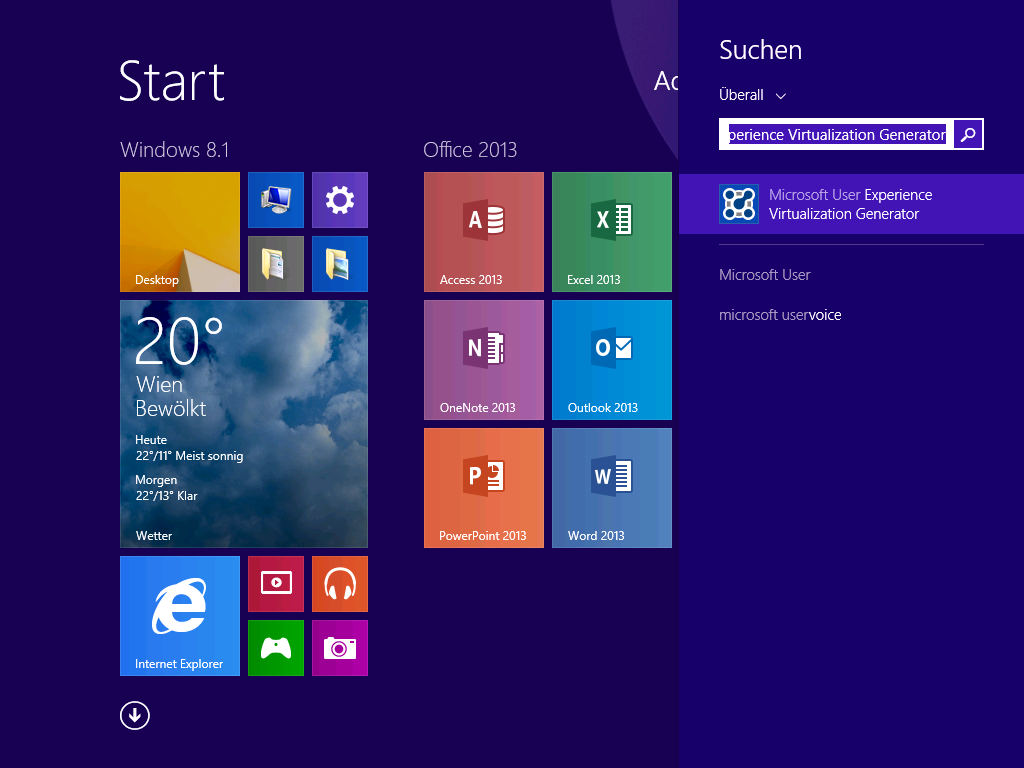
- Microsoft User Experience Virtualization (UE-V) Generator
- Erstellen einer Einstellungsvorlage
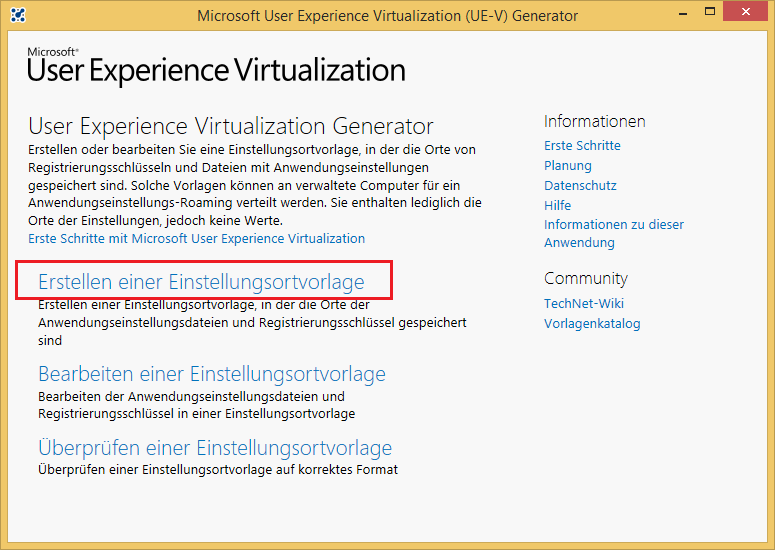
- Assistent zum Erstellen einer Einstellungsvorlage
- Anwendung angeben
- UAC mit Ja bestätigen
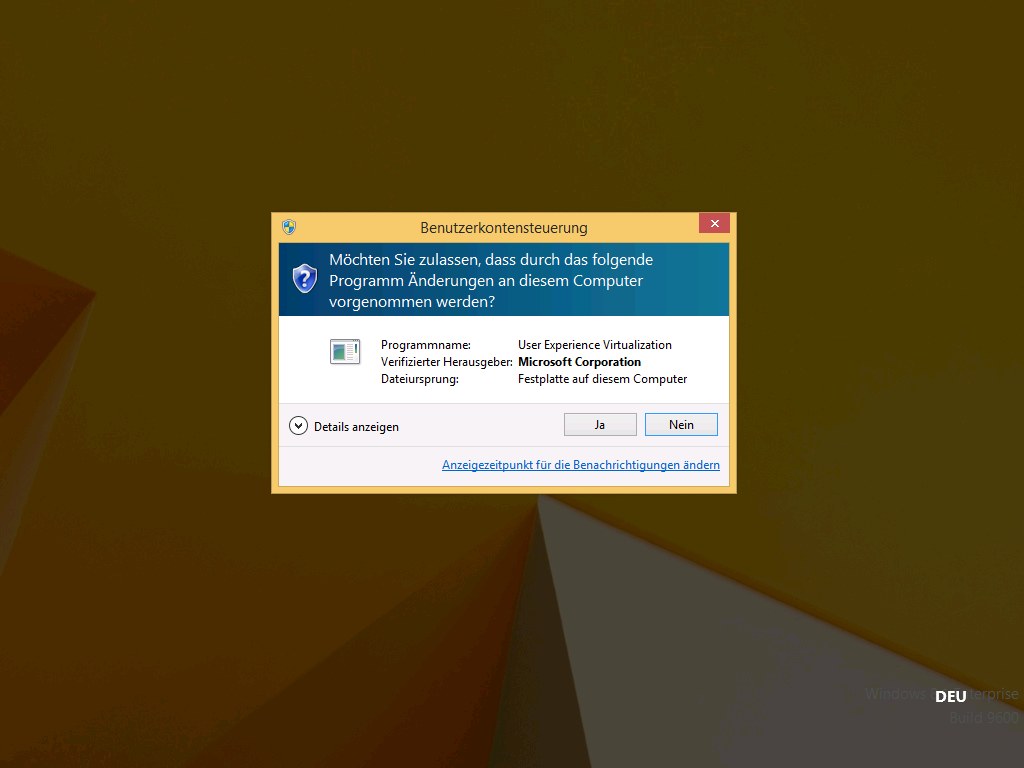
- Notepad++ wird gestartet
- Wenn Notepad++ vollständig geladen ist, Notepad++ wieder schließen
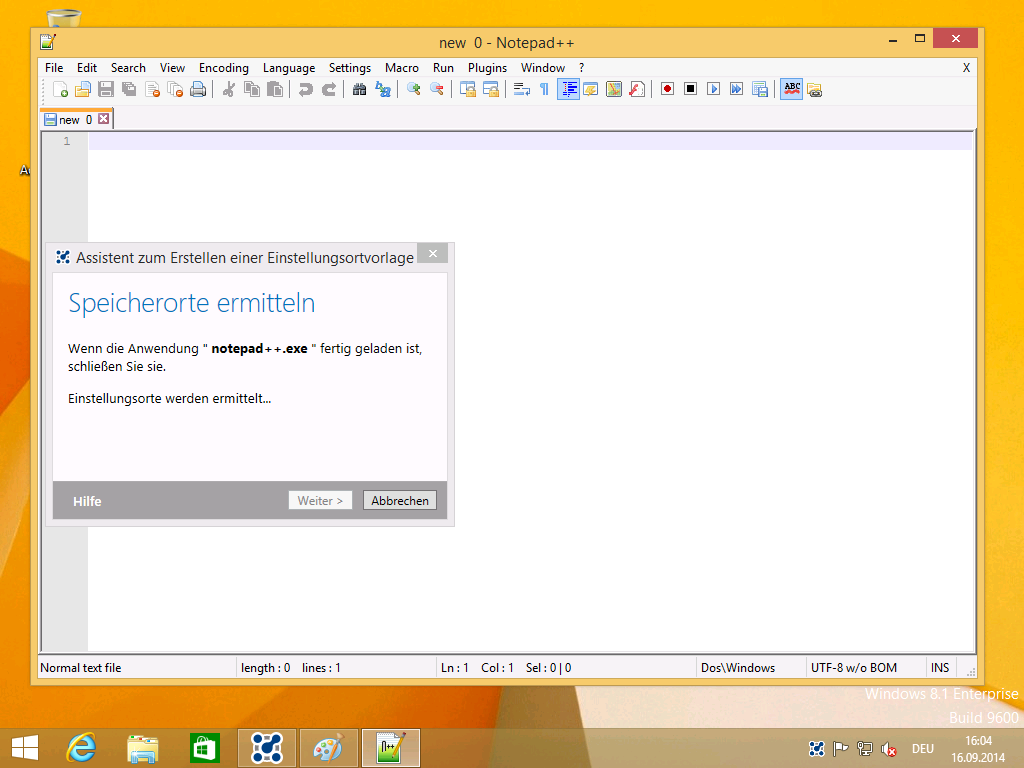
- Speicherorte ermitteln > Weiter
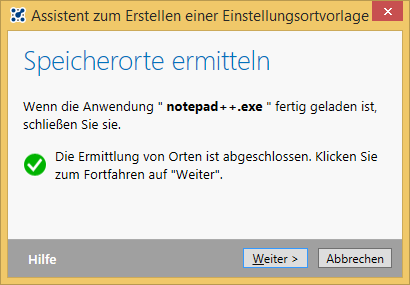
- Speicherorte überprüfen > Weiter
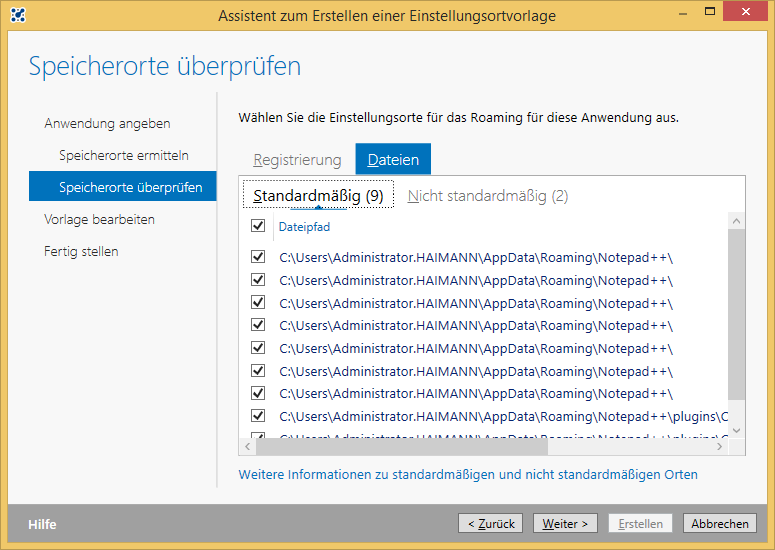
- Vorlage bearbeiten
- Vorlage nach \\SERVER02\UEVSettingsTemplates$\Notepad++.xml speichern
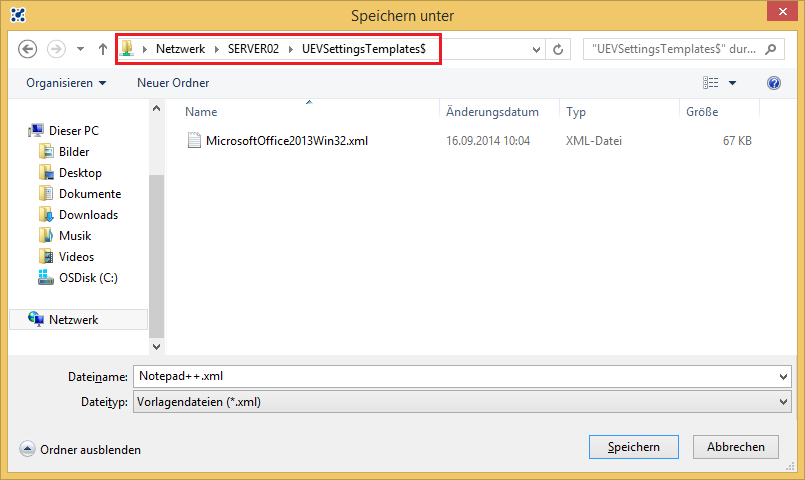
- Fertig stellen > Schließen
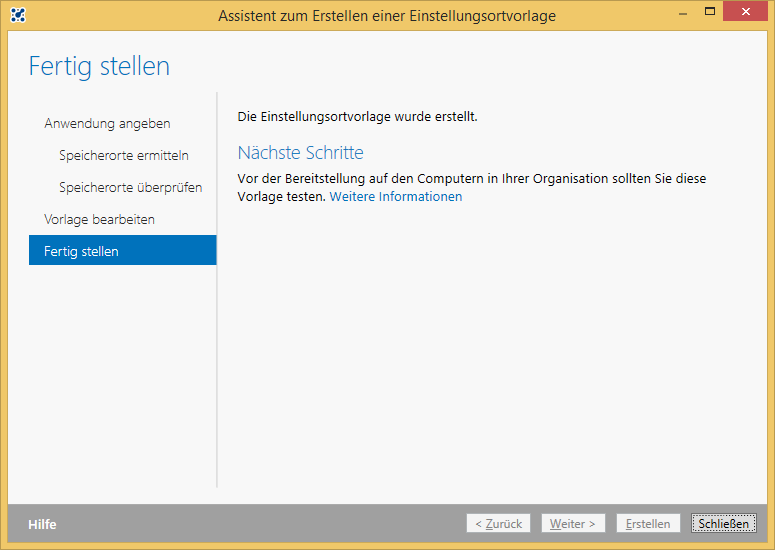
- Erstellen einer Einstellungsvorlage
- Administrator von CLIENT001 abmelden
Template auf den Clients testen
Der Test der Vorlage gleicht im Wesentlichen den Schritten in Teil 24c. Ich habe die Vorlage gleich in den produktiven Vorlagen-Ordner kopiert. In der Praxis sollten selbst erstellte Vorlagen vorab getestet werden. Viele fertige Vorlagen, zum Teil von Microsoft erstellt, gibt es auf http://go.microsoft.com/fwlink/p/?LinkId=246589.
- Als Julia an CLIENT001 anmelden
- C:\Program Files\Microsoft User Experience Virtualization\Agent\x64\ApplySettingsTemplateCatalog.exe als Administrator ausführen
- Unternehmenseinstellungscenter im Infobereich öffnen (nur zur Kontrolle)
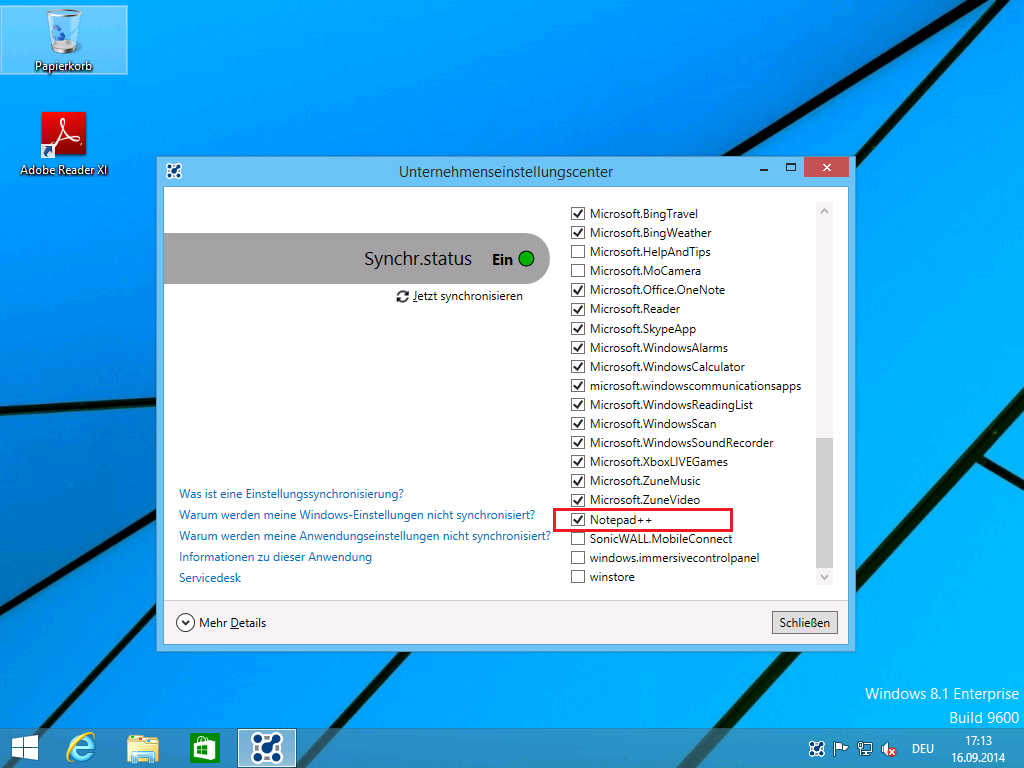
- Notepad++ starten
- Einstellungen vornehmen
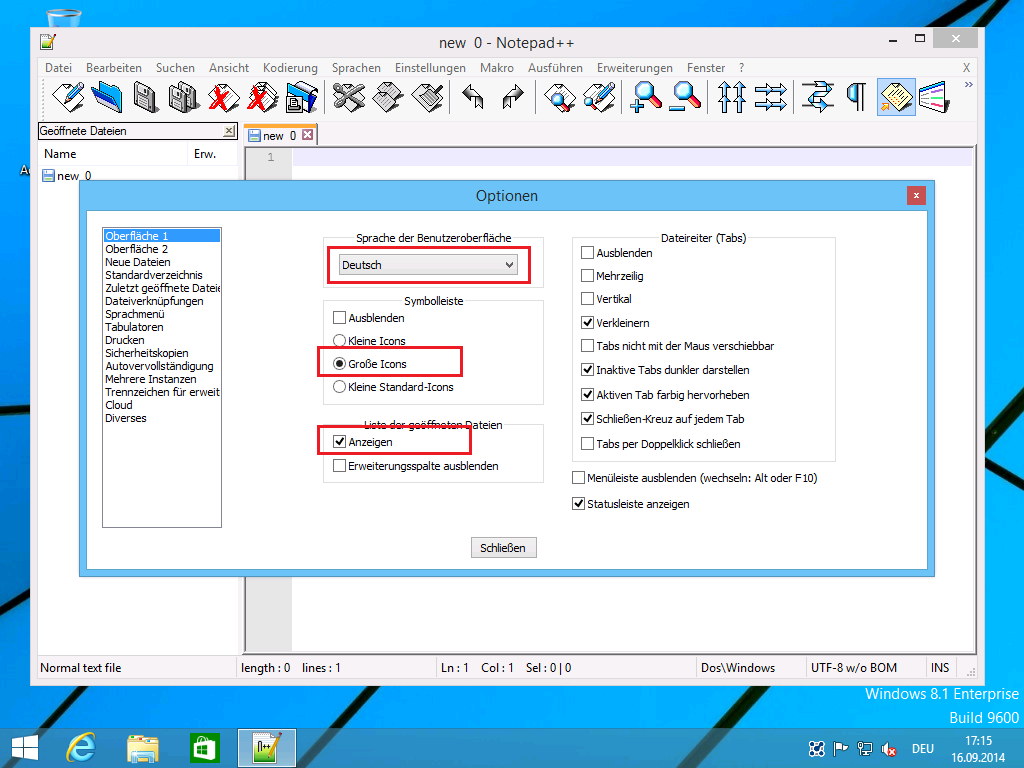
- Notepad++ schließen
- Julia muss sich von CLIENT001 nicht abmelden
- In \\SERVER02\UEVSettingsStorage$\Julia\SettingsPackages überprüfen, ob die Einstellungen für Notepad++ synchronisiert worden sind
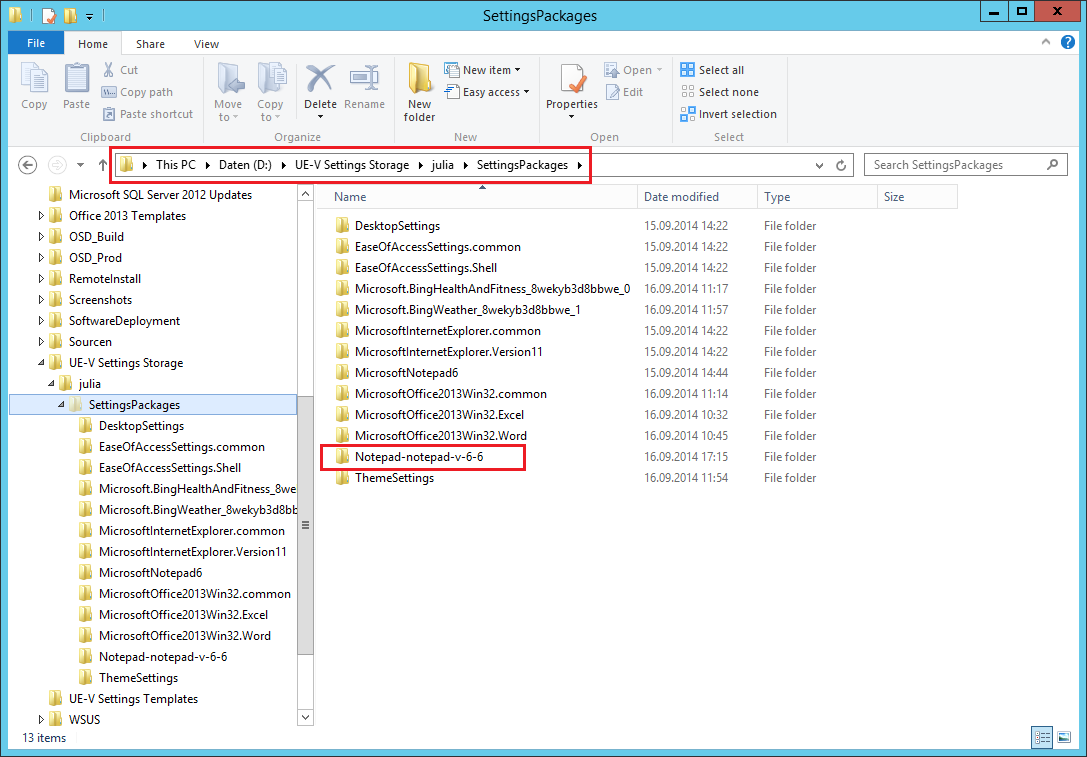
- Als Julia an CLIENT004 anmelden
- C:\Program Files\Microsoft User Experience Virtualization\Agent\x64\ApplySettingsTemplateCatalog.exe als Administrator ausführen
- Notepad++ starten
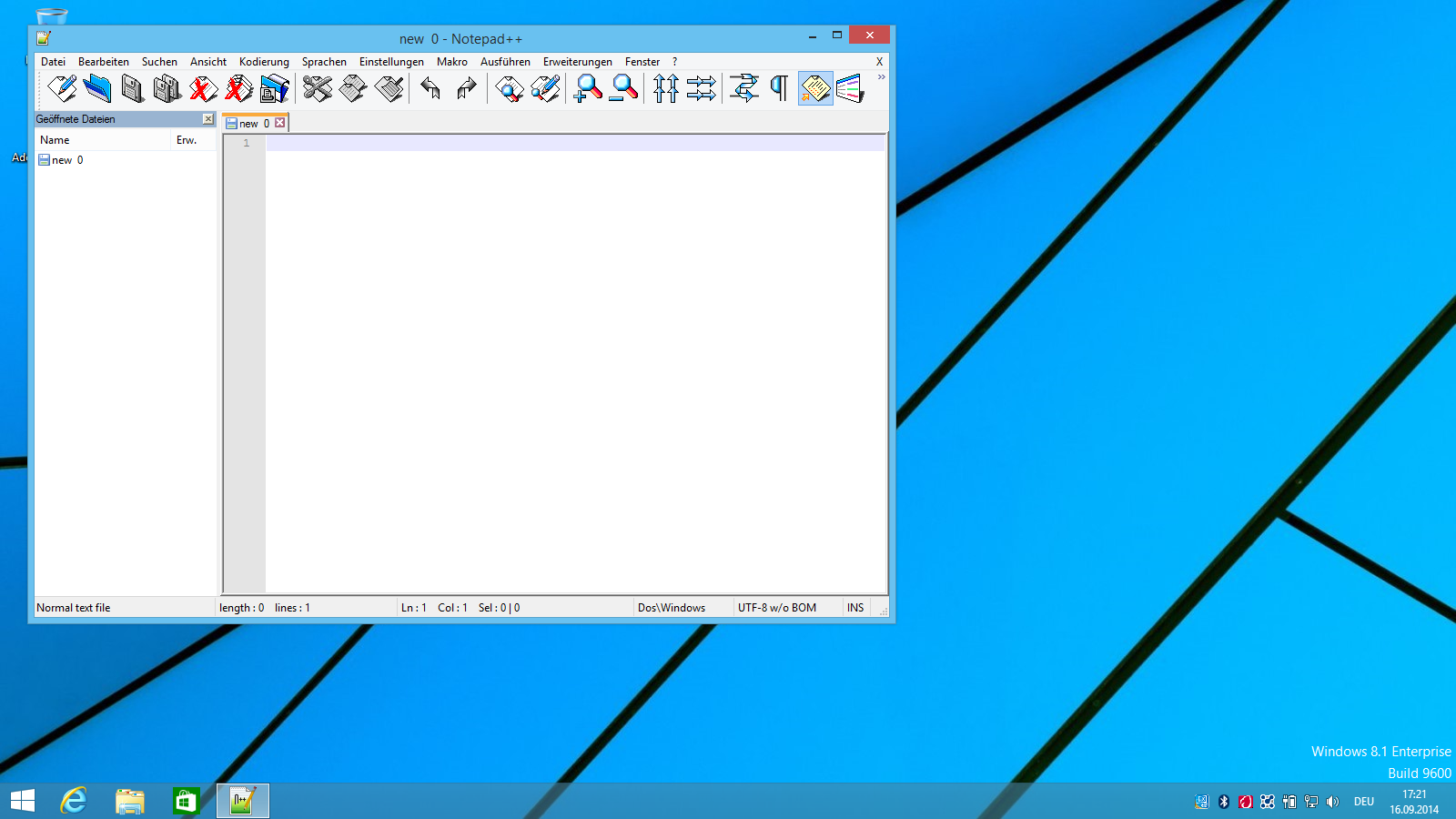
- Julia von CLIENT004 abmelden
Die Einstellungen sind erfolgreich synchronisiert worden. Das Erstellen der Vorlage für Notepad++ mit dem UE-V Generator hat funktioniert und war nicht sehr schwierig. Bis die Einstellungen für Notepad++ auf CLIENT004 synchronisiert worden sind, musste ich aber 3-4 Minuten nach der Anmeldung warten.
Habt ihr schon eigene Templates für UE-V erstellt? Hat alles so funktioniert, wie ihr euch das vorgestellt habt? Gibt es Tipps und Tricks die ihr entdeckt habt? Teilt uns eure Erfahrungen mit und hinterlasst einen Kommentar! Es würde mich freuen von euch zu hören! 🙂